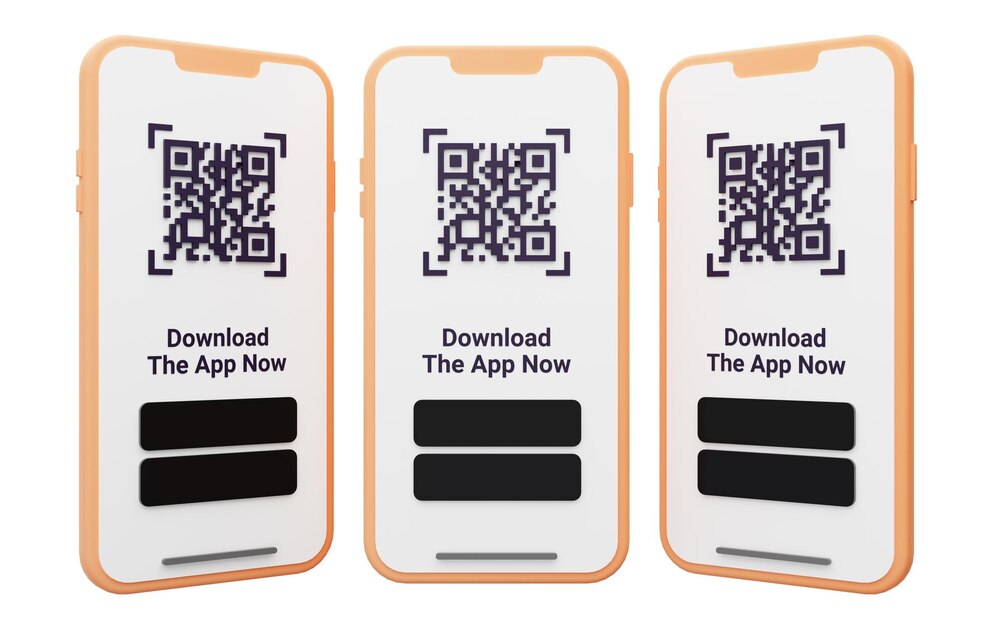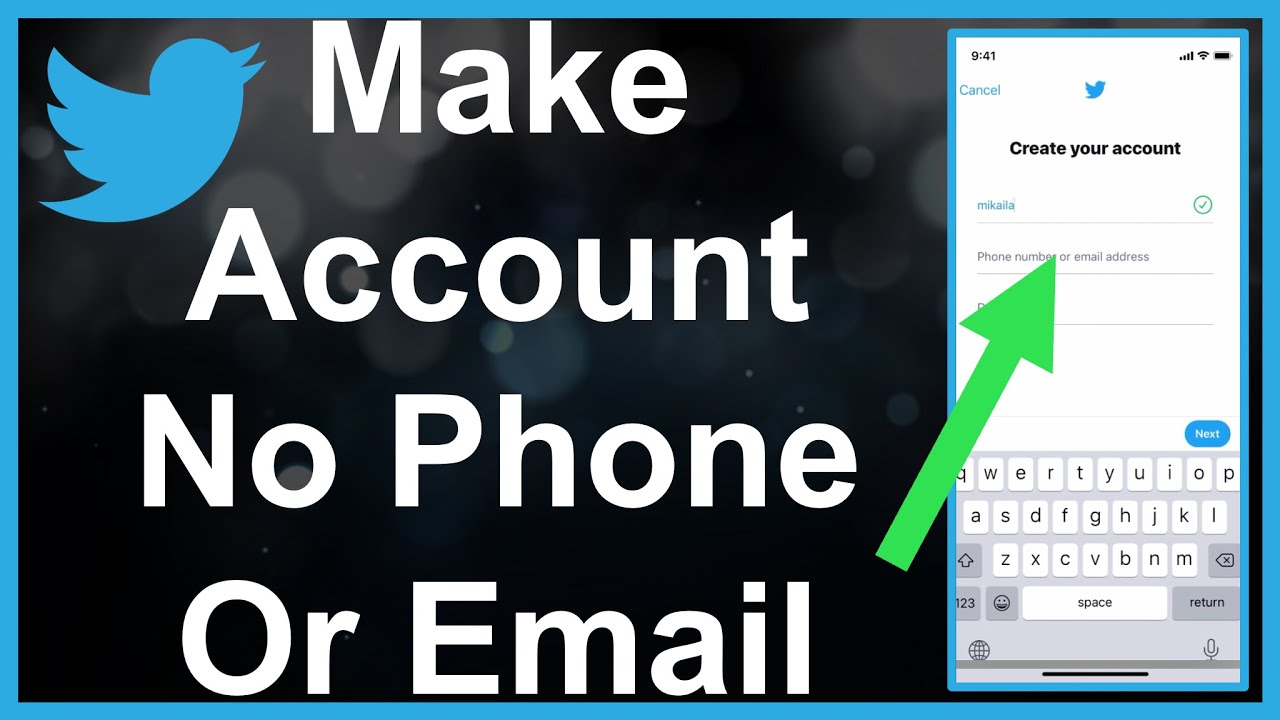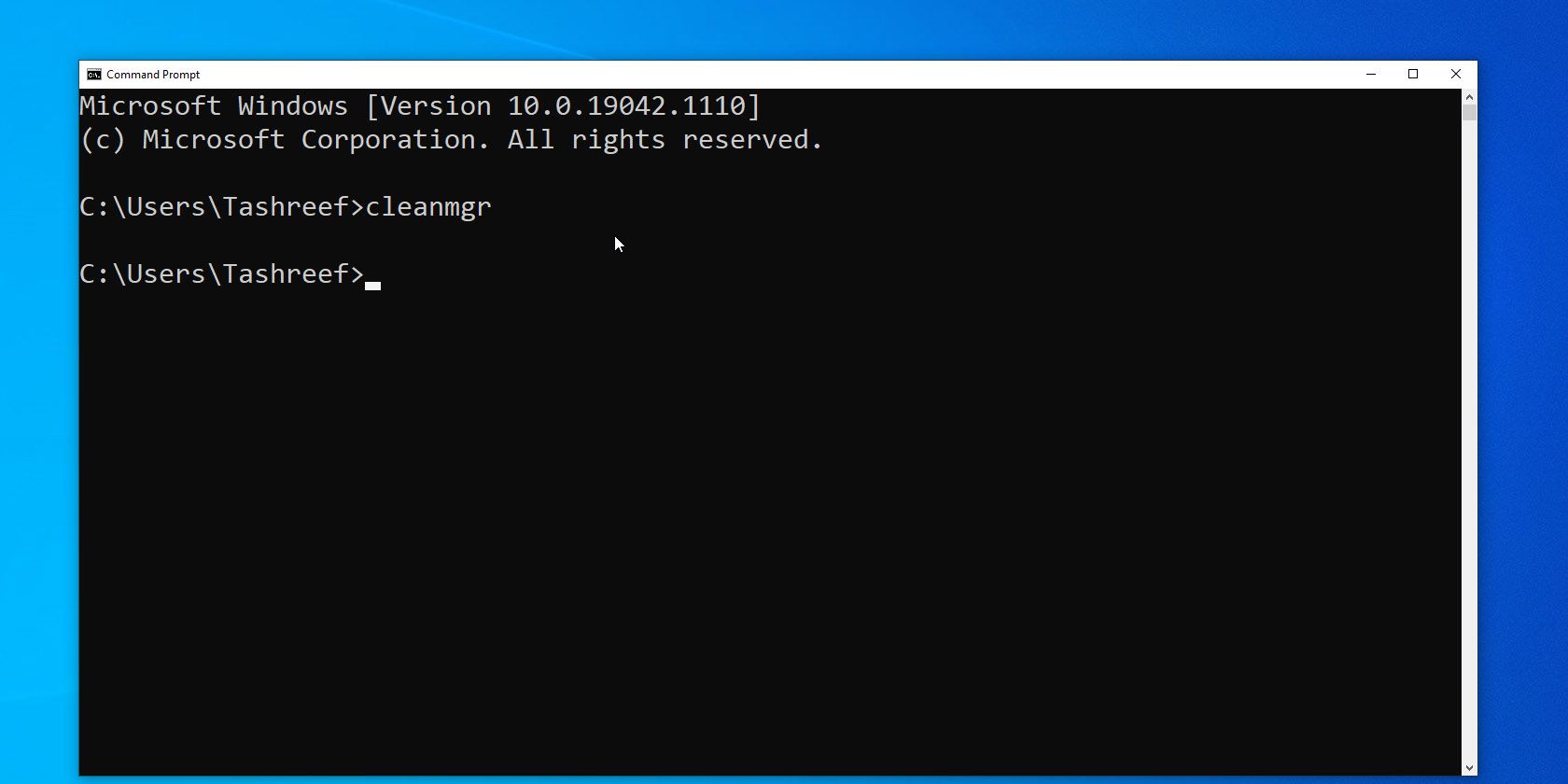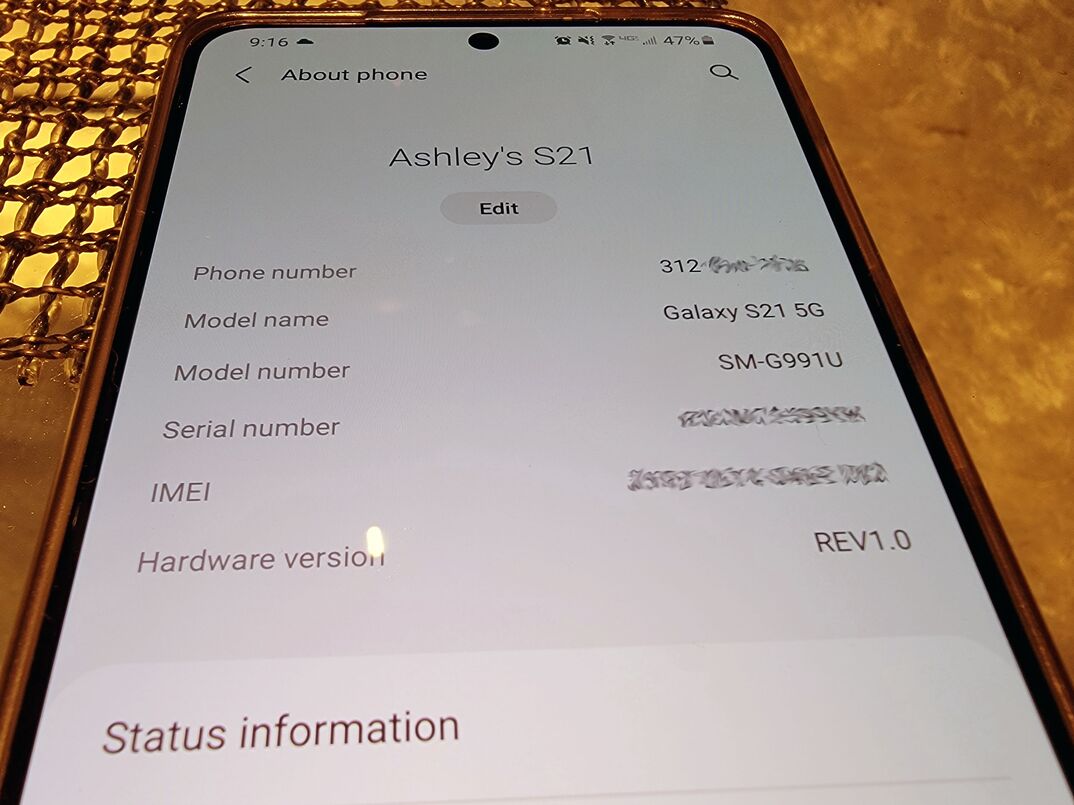Some are facing the problem of pictures not appearing in the folders of Windows 10 computers, Although image previews are often enabled by default, However, some versions of Windows 10 cancel it. So, we will review together in this article how to solve the problem of images not appearing in Windows 10.
Enable photo previews
You can enable previews through File Explorer settings, Besides making sure to adjust your folder settings, and enable it for display options that support image previews, And not just the file icon, You can enable image previews by following these steps:
– open file explorer, By clicking on the file explorer icon, It’s the folder-shaped icon at the bottom of your computer screen.
Note that if the File Explorer icon is not at the bottom of the screen, You can click on the start menu, Then type file explorer and click on File Explorer at the top of the list.
– Navigate using the side menu in File Explorer, to the folder in which you want to enable image previews.
Read also: Ways to speed up Windows 10 to run in seconds
– Click on the View tab, which is located in the top bar of the file explorer window, A drop-down list of tools will appear at the top of the window as soon as you click on the tab.
– click on the options icon, You will find it on the far right of the window. Clicking on it will bring up a popup.
– Click on View tab, Which is at the top of the popup.
– Uncheck “Always show extensions – Never show thumbnails” option, which is located in the “Files and Folders” section, It’s near the bottom of the window.
– In the event that you do not find this box, Double-click on the “Files and Folders” heading to bring it up.
– if that box is not checked, You must first repair the corrupted thumbnail cache.
– Click on Apply and then OK, Since both options are at the bottom of the window, This will apply your settings and close the window.
– You must make sure that you set the folder display options according to the appropriate options, This is so that your folder can display thumbnail previews. where you have to set the folder display options, for one of the options that support it.
Read also: Explain how to activate Windows 10 Pro in detail
– An example applies to the previous step Extra large icons, You can change the current display settings, By clicking on the View tab, Then click on one of the following formatting options, medium icons, or big, or very large icons, or content, or squares.
Repair damaged previews of photos
If you have applied the previous steps to enable image previews, but the preview images are not showing correctly, The solution to your problem may be clearing the thumbnail cache, This is because Windows 10 keeps a mini cache, for each file on your computer, The images in your folders may not be displayed correctly if the memory is corrupted. So you have to clear the thumbnail cache by following these steps:
Open the Start Menu by clicking on the Windows logo at the bottom left of the screen.
– Open Disk Cleanup, then type disk cleanup, Then click Disk Cleaner when it appears at the top of the Start Menu window, A popup will open.
– You may need to click on the Disk Cleaner icon, When it appears in the taskbar, to show the popup.
– scroll down, and check the “Thumbnails” box, You can deselect any other box in the window, But the Thumbnails shortcut box should be checked.
– Click on the OK button, located at the bottom of the window.
Click Delete Files when prompted. This will direct the command to the disk cleaner, To do start deleting computer thumbnails from cache.
– Wait a few minutes for the thumbnails to finish deleting, Once the popup disappears, You can continue.
Open the folder where you want the thumbnails to appear. After a few seconds of updating, Image previews will start appearing.
– You can enable image preview if required, And if the thumbnails still don’t appear as they should yet, You can override the “Always show icons – don’t show thumbnails” setting.
– Make sure that the folder you want uses the appropriate display option.
Read also: Explain the program to burn Windows on the flash
Here is the conclusion of this article. We have provided you with the steps how to solve the problem of images not appearing on Windows 10 computers, You can now activate the preview images easily by following what we mentioned during the previous lines.