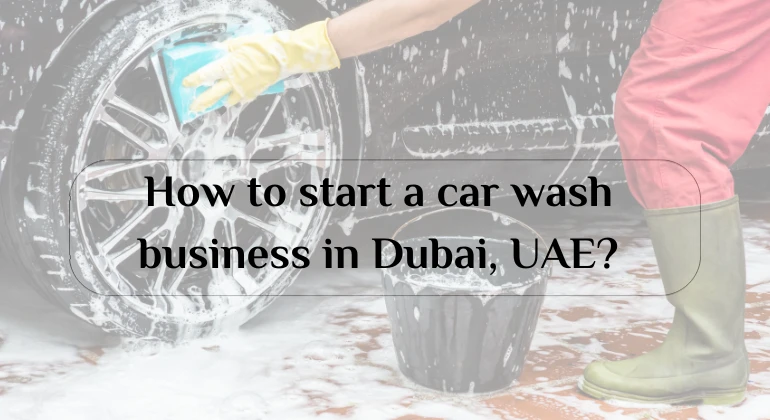If you have bought a new Android phone and need to transfer data from your old Android phone to the new phone, There is no doubt that contacts are the first thing you think of transferring because they are indispensable data, Fortunately, There are many ways to transfer contacts on Android devices, Whether you prefer to transfer online or offline; Both are possible.
In this article, We are going to share the 6 best ways to transfer contacts from one Android phone to another Android phone. note: The app used in the methods below is the Google Contacts app because it is the default app on most Android phones. The steps may be slightly different if your phone has an OEM Contacts app.
6 ways to transfer contacts from one Android phone to another Android phone
-
Google account sync
Saving contacts in Google is the easiest way to transfer contacts as you don’t need any manual steps to transfer them. You just need to enter the same Google account in both devices and the contacts will be synced automatically according to the following method:
- First, Let’s say you don’t have contacts already saved in Google, So you’ll import it by tapping the main menu in the top corner in the Contacts app, and choose Settings, Then by clicking on the “Import” option.
- Select the location where you currently save your contacts, such as your phone or SIM card, Then click Next.
- In the next window, Enter your Google account and click Next to select the contacts you want to transfer, So that it will be transferred immediately after the selection to the Google account.
- As for transferring contacts to another phone, Add the same Google account to it and your contacts will sync automatically, Or you can sync them manually by going to Settings> the accounts> your google account> account sync, Then click on the contacts and they will be synced with the new phone. Plus contacts to be added later.
- If you don’t want to sign in to the other phone with a Google account, You can import contacts to your phone or SIM card using the above steps, Then log out.
Also Read: Best Free Image Converter Software
-
Export contacts as a VCF file
Just create a VCF file and then transfer it to the new phone using any file sharing method you want, You can email it or share it on social media. Or transfer it using an SD card or USB, So your contacts are kept as an offline backup, Now let’s see how we can do this:
- Go to the Contacts app, Click on the Settings option in the top corner.
- Click on the Export option. Then select the location where you currently save your contacts.
- In the next window, Choose Internal shared storage.
- Select the contacts you want to export to a VCF file.
- You will find the VCF file in the Documents section of your phone’s file explorer. And you just need to transfer this file to the other phone by any sharing method you prefer, Emailing it to yourself is usually the easiest way.
- Open the VCF file on the other phone and you will be asked where you want to save the contacts.
-
Transfer SIM card from one Android phone to another
If the contacts are saved in the SIM card, you can transfer them to another Android phone, However, SIM cards have limited storage space for contacts depending on the manufacturer and the way your phone stores information so you can only store 200 to 500 contacts. And if you have fewer than that, This is a great way to transfer contacts to another Android phone offline. And if the contacts are not saved in the SIM card, You can easily transfer it through the following:
- Go to the Contacts app and tap on Settings and then the Import option.
- Select the current location where the contacts are saved.
- In the next window, Choose the SIM card where you want to save the contacts.
- Select the entities you want to save.
- Once all contacts are saved, Take out the SIM card and put it in the Android phone you want to transfer it to, The contacts will appear on the other phone immediately.
If you do not want the SIM card to remain in the other phone, You will have to copy the contacts from the SIM card to the internal storage of the other phone, Just go to the import option in the contacts app of the other phone, and selecting the SIM card in the first window, as well as selecting the “Phone contact” option in the next window, This will copy the contacts to the phone storage and you can safely remove the SIM card afterwards.
Also Read: Best Video Maker for Android
Bluetooth is another easy way to share contacts. Since all Android devices support Bluetooth, You can do this method through the following:
- Turn on bluetooth on both devices, Which you can easily access from the notification menu that appears by swiping down on the front of the phone.
- Open the Contacts app and select the contacts by long pressing on the first contact until it is selected, Then by clicking on each contact to select it, Alternatively, you can tap Select at the top to select the contacts individually, Or the select all option to select all contacts at once.
- Once you have selected the desired contacts, You can click on the Share option from the menu in the top corner.
- Select Bluetooth from the sharing options.
- Select the name of the other device to connect with and share contacts.
- You will have to accept the file transfer request on the other phone.
-
Use the close sharing feature
This feature allows Android users to share data with other nearby Android devices. Which is one of the best ways to share because it provides a high transfer speed and also allows sharing data with multiple phones from nearby. however, This feature is only limited to devices running Android 6.0 or higher. If both phones support this feature; This method is faster and more convenient to transfer contacts compared to Bluetooth. Here’s how to use it:
- Enable the Close Sharing feature on the device you want to transfer contacts to by going to Settings and tapping on Google, Then click on the Device connections option. As well as the option to share (Nearby Share), Then switch the button at the top to active close-up sharing.
- on the other phone, Tap and hold a contact to select it and then select all the contacts you want to transfer.
- Click the menu in the top corner and select Share option.
- Select Share Close up, And your phone will search for nearby devices.
- Select the other phone from the list and the participation request will be sent.
- Close Sharing will automatically determine the best way to share data, But be aware that contacts may also be shared over the data network if it is enabled from the settings.
Read also: 20 applications to watch movies and series for Android and iPhone 2022
-
Use of a third-party or third-party application
Most third-party apps allow you to transfer data over Wi-Fi using Wi-Fi Direct or via Bluetooth. So if Close Sharing is right for you, You will not need a third party application, If not, Using a third party app is a great way to transfer contacts at high speed with additional features as well.
Although there are many contact transfer apps, However, most of them are very limited or paid, However, X-Transfer is one of the few free and ad-free apps. The application also supports the transfer of all types of data, Including media, apps, messages, and contacts.
note: The app transmits data using Wi-Fi Direct. So both phones must be connected to the same Wi-Fi network for the transfer to be successful (no internet used), And if you are not near a Wi-Fi network, You can enable the hotspot on one phone and connect the other to it; This will work similarly to connecting to the same network (no data connection required).
To use the application, Install it on both phones and provide the necessary permissions, The app will prompt you to connect using a QR code, Access this screen on both phones and scan the QR code using either of the phones.
Once the connection is made, Click Move to (phone name) on the phone containing the contacts, On the screen you will have to deselect all other types of data except for contacts, Then click Continue to transfer the contacts.
But the app does not provide an option to select custom contacts, So all contacts will be transferred. It is worth noting that the application keeps a record of previous data transfers so that you can do them again in the future to update them, This could be a great feature to keep syncing data on both phones in the future. Instead of that, You can use the PhoneTrans app from iMobie which lets you transfer everything like contacts, pictures and music, applications and so on.