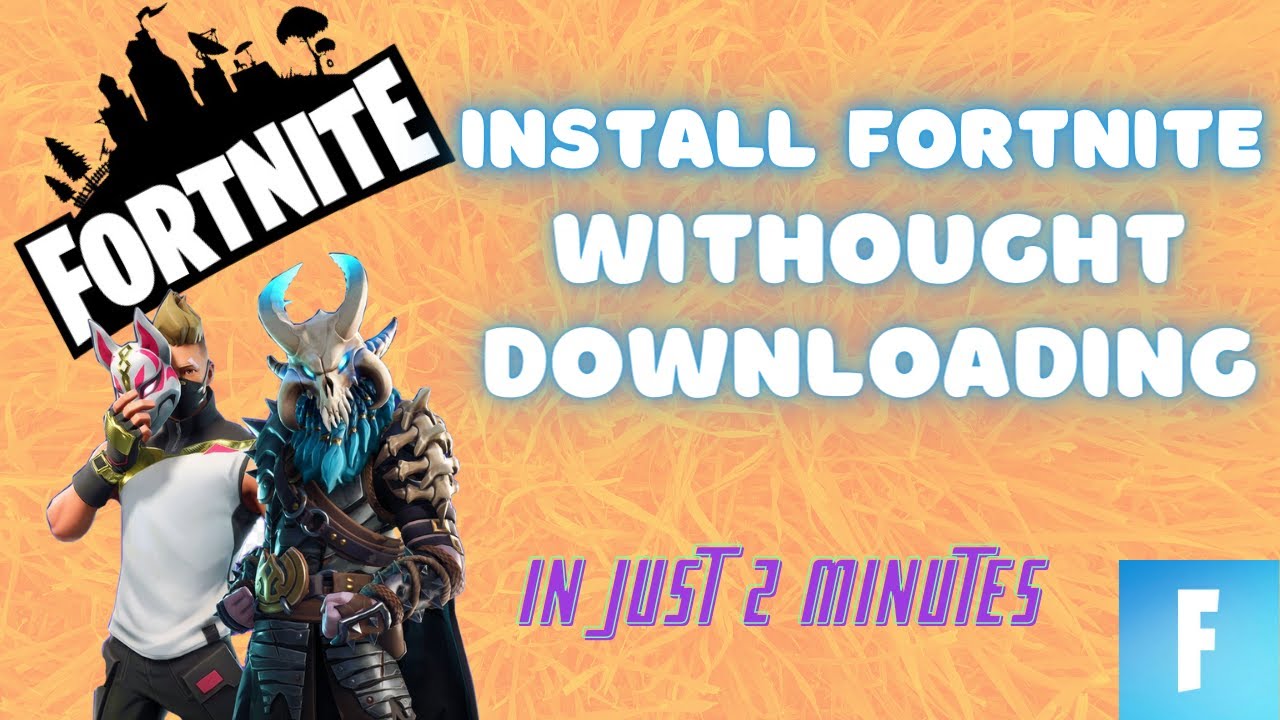The mission of the PlayStation 4 and Xbox One devices goes beyond just being devices to play your favorite games for the purpose of entertainment and enjoyment only. Among the great features offered by these devices along with entertainment and play is the home learning feature, Which is a very good addition to these devices as you move them from just a means of entertainment and play to a tool that you can benefit from in the home learning process, Let’s find out together how to access the home learning feature through the PlayStation 4 and Xbox One.
What is the Homeschooling feature and how can it be accessed through PlayStation 4 and Xbox One devices
The feature of home education is a feature of distance learning, which has become an urgent need since the closure of universities and schools as a result of the epidemic that struck the whole world, The transition to education was completely done in homes remotely, using programs dedicated to distance learning, where students and teachers can complete their education through them, as they were before in schools and universities before the epidemic.
In order for students to access these programs, they must have computers connected to the Internet. This may not be available to many students. But this is not a major impediment, as they can use PlayStation and Xbox devices in the process of self-learning and access to distance learning programs, although this is limited in these devices, but it is actually possible.
This method is based on the fact that PlayStation 4 and Xbox devices can easily browse the Internet with the ability to connect a mouse and keyboard in both PlayStation 4 and Xbox One, And start taking advantage of the self-learning feature.
Read also: A comprehensive review of the PlayStation 5
How to use the web browser on the PlayStation 4
In order to take advantage of the feature of surfing the Internet through the PlayStation 4, you must make sure that you have installed the www application, which is the Internet browser inside the PlayStation 4, It also allows access to the Internet and browsing websites in general, You can use this application to browse and read e-mail, However, it is not possible to install any social networking applications or the Zoom application and other applications directly on the PlayStation 4, Because the PlayStation 4 does not support it at all.
How to use the mouse and keyboard and browse the Internet through the PlayStation 4
It is very easy, all you have to do is to connect the keyboard and mouse through the USB ports on the PlayStation 4, Either the front ports or the rear ports, And you’ll be able to use them right away as if you were using your desktop computer completely to surf the Internet.
It is also possible to connect a keyboard and mouse that support the Bluetooth feature wirelessly with the PlayStation 4, This process is done by going to Settings, then selecting Devices, and then selecting Bluetooth devices. But you must make sure that the Bluetooth feature is turned on in the mouse and keyboard so that it appears while searching for available Bluetooth devices, When the mouse and keyboard are found, press pairing to connect them with the PlayStation 4 wirelessly and start using them to browse the Internet.
How to use the Internet browser on the Xbox One
The Xbox One web browser is not directly located on the main interface of the Xbox. But in order to be able to find this browser, you have to go to the main Xbox One page and choose my games and apps, and then scroll down a bit and choose apps, and search in applications for an application in the form of the letter e, Which stands for Microsoft Edge browser for Xbox for surfing the Internet, When you open the browser for the first time, you will notice a list of instructions for using the Edge browser on Xbox One.
You can use the Edge browser to browse different websites. However, it is not possible to download and use apps on the Xbox as it is with the PlayStation 4.
Read also: Best PlayStation 4 games for kids «PS4 Games»
How to use keyboard and mouse on Xbox One
You can simply use the mouse and keyboard by connecting them through the USB ports on the Xbox One, and start using them to surf the Internet, But it is not possible to use the keyboard and mouse wirelessly through Bluetooth technology because the Xbox One does not have Bluetooth at all.
Steps to access Office 365 through your Xbox One (to be used in homeschooling)
- The keyboard and mouse must be connected to the Xbox One first.
- Go to my games and app
- Find and open the Microsoft Edge browser.
- Type office 365 through the search bar and open the Office 365 website, which will appear as the first result in the search.
- Log in to and use the Office 365 service directly through the site, It is possible to read and modify files directly through the Office 365 website as if you were working on your own computer.
- Use your mouse and keyboard to control the cursor and work as you like, just as if you were using your desktop computer.
How to use the Zoom application on the PlayStation 4, even though it is difficult!
Many students and professors resort to using the Zoom application for chatting and messaging because of its recent popularity and its availability to create meetings that include many people at the same time, But because it is difficult to work through the PlayStation 4, the way to operate it is according to the following steps:
- Through your smartphone, go to the Google Play Store and search for the zoom cloud meeting app and install it on your phone.
- Also, search for the screen mirroring app and install it on your smartphone as well.
- Now go to your PlayStation 4 and open its internet browser which is in the form of www.
- Go to the official mirror application website.
- A QR Code will appear on your PlayStation screen, Now go to the screen merroing app on your phone and scan the QR code that appears on the screen of your PlayStation.
- The PlayStation 4 screen will now appear on your phone, Go to the Zoom app on your smartphone and open it.
- The Zoom app will appear on your phone. Log in to your Zoom account through it.
- Now go to your PlayStation 4 and you will notice that you can use the Zoom application through it as if you were using it from your phone completely to make and receive calls through the Internet browser of the PlayStation 4.
Read also: Top 10 free online car games for kids
How to use the Zoom application on Xbox even though it does not have an Android system on it from the ground up!
To run the Zoom application and other Android applications on your Xbox, you must first purchase a cromecast device, which provides a full Android system inside it to run Android applications through it. And then follow these steps:
- Connect your Cromecast to your Xbox through the hdmi port (HDD).
- Open the television or television app on your Xbox.
- You will now have two options, The first relates to connecting the cromecsst device through the data cable, The second option is to connect it through the satellite box, You can choose one of the two modes, preferably the connect your cable.
- After selecting the cable mode, you will be presented with two options on the Xbox screen, Select the TV app option on the Xbox home screen, and press the Next button.
- Now go to the cromecast device that you previously connected to the Xbox and press the cast button from it to start sending data from it to the Xbox.
- You will now be able to easily select the Cromecast as one of the options available within the Xbox, Select it and it will start sending data from your cromecast to your xbox after they are connected.
- You can now easily open the Zoom application and other applications, And use it through your Xbox as you like without restrictions.