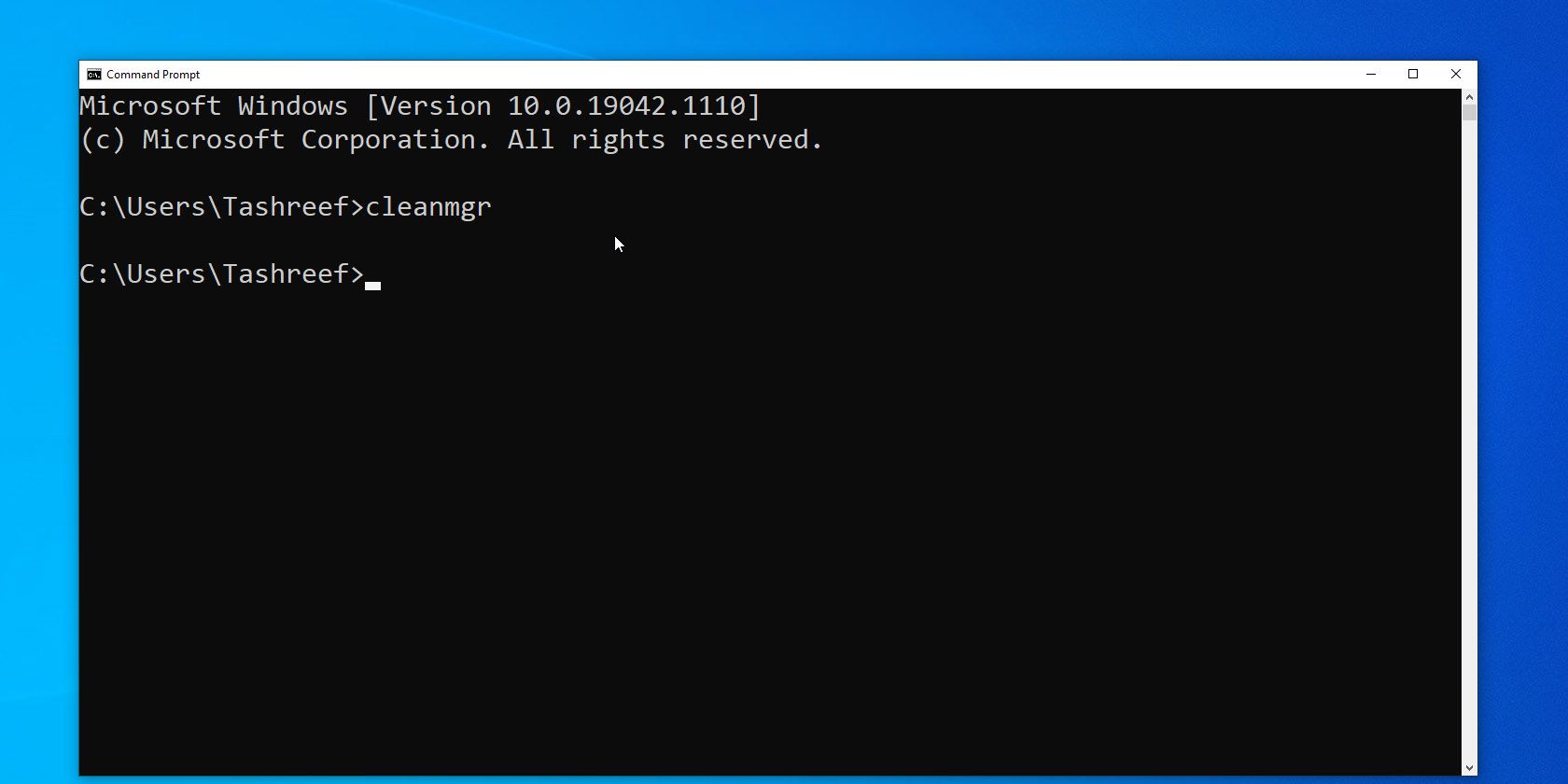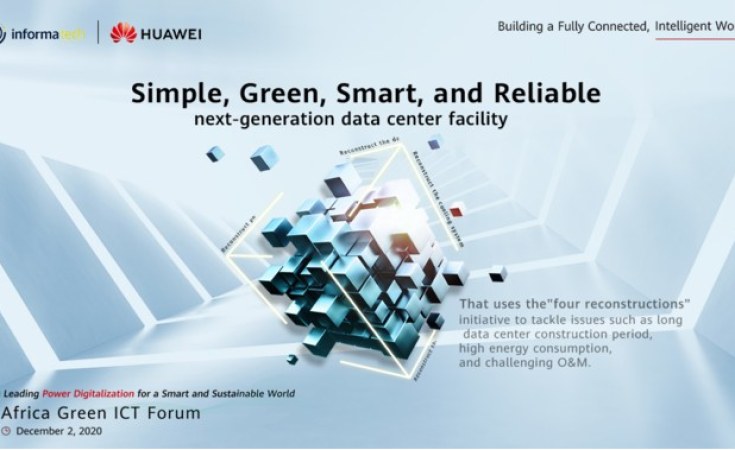You must have encountered a problem with your computer being slow or unable to handle your favorite app or game, And because this depends mainly on the efficiency of the computer system and its performance in executing instructions, Ways to improve Windows performance may help you greatly in enhancing the speed of your computer and running programs or games without problems, The most important feature of these methods is that they are safe and can be done through simple steps, as well as without the need to install additional software.
In our next article, we will talk about 13 effective ways to improve Windows 10 performance.
13 Effective Ways to Improve Windows 10 Performance
- Optimizing power plans settings in Windows
First, You need to make sure your computer is running at maximum power without affecting its performance, Windows has dedicated power settings to help you find a balance between battery saving and performance. So you need to make sure that the power settings are configured for maximum performance and this is done through the following steps:
- to access power schemes, Right-click on the Start menu and select Power options from the menu.
- Click on the Additional power settings option in the next window.
- Multiple power schemes open from which to select the High performance option.
- Click Change plan settings against it.
- Click on Change advanced power settings. You will then be presented with a set of options that you can modify.
Read also: Best video editing software for PC in Arabic
- Disable startup applications
Many applications are configured to start when you turn on your computer, These applications not only delay the time needed to start Windows; They also remain open in the background and consume system resources. So if you are looking to get maximum performance out of your RAM, and central processing unit (CPU), In addition to the GPU, You must disable these applications through the following steps:
- Press Ctrl + Shift + Esc on the keyboard to open the Task Manager.
- Go to the Startup option.
- You will be shown a list of all the applications that are configured to start with Windows.
- Right-click on the application you want to prevent from starting with Windows, And select Disable from the menu.
-
Disable background apps
Windows runs many of its native applications in the background. which continues to consume system resources even if you are not using them, Therefore, it is necessary to disable all the processes of these applications in the background through the following:
- Right-click on Start and select Settings from the menu.
- Click Privacy in the next window.
- Scroll to the bottom and tap Background apps.
- A list of all the apps that are allowed to run in the background appears.
- Click the toggle next to the app you don’t want to run in the background.
- Be careful not to disable apps that need to run in the background, especially time related applications, Such as: Alarms, clock or weather app, In case you use alerts or need to keep track of weather updates.
- Defragment the hard disk
Defragmenting the hard disk helps speed up games and programs that rely heavily on the exchange of information between the hard disk and RAM. This is because the hard disks fragmentation over time in order to access and write data makes reading data slower which slows down the computer as well. This problem is solved by defragmenting the hard disk using a tool in Windows as follows:
- To open the defragmentation tool, Use one of the run commands in Windows by pressing Windows + R on the keyboard, Then a Run dialog box appears in which type dfrgui
- select one of the disks, Then click Optimize to defragment it. And you can repeat the process to defragment all disks.
Read also: How to run WhatsApp on PC
- Disable visual effects in Windows
All the animations you see when you move around in Windows consume a lot of system resources, And if you prefer the performance of the device over the appearance, you can disable this animation to free up system resources, which increases the speed of Windows so that you will notice that the commands occur instantly, The following steps explain how to stop the animation:
- Press Windows + R on your keyboard and type sysdm.cpl in the Run dialog to open System Properties.
- Go to Advanced options.
- Click Settings under the Performance section.
- Select the Adjust for best performance option.
- Then click OK.
Although this will disable the animations, it will affect the appearance of the texts as well. To avoid this from happening, you can enable two options so that you can get the same performance but without the ugly text, Which: Option to smooth the edges of screen lines, And the option to use drop-down shadows for icon labels on the desktop.
-
Graphics Card Configuration
Depending on your graphics card or graphics card manufacturer, There must be a dedicated application to change the settings of the graphics card, for example, Intel owns the Intel Graphics Control Panel application, NVIDIA has GeForce Experience software, And if you don’t already have the graphics manufacturer’s app installed, you can find it online.
Graphics card control applications allow you to change settings to enhance performance or quality. And you have to adjust your graphics card settings for better performance to make your apps or games run faster with a drop in visual quality.
Unfortunately, we can’t provide general guidance on making these changes because each graphics card’s interface is different. But there is likely to be more than one section where you can choose between performance or quality, So be sure to go through all the options and adjust them as needed.
Read also: Best Audacity for Audio Editing and Effects 2022
-
Using Windows ReadyBoost< /h
If your computer is running on a hard disk with a low amount of RAM (2-4 GB), This feature can provide a massive increase in performance, All you need is a USB storage device or an SD card to activate it, With ReadyBoost, you can allocate some or all of your Windows USB space for temporary data storage.
Since USB is usually faster than most hard disks, your computer will be faster because the RAM will be exchanging data with it instead of the slow hard disk.
Don’t worry about ReadyBoost compatibility, Because Windows 10 can automatically detect whether or not your computer will see an improvement in performance, It will allow you to use the feature accordingly, It is done through the following:
- Insert the USB into the USB port of the computer and make sure to insert it into the USB 3.0 port if it is USB 3.0 because you will get the best speed this way.
- Right-click on the USB icon in the explorer window, then select Properties.
- Go to the ReadyBoost tab and you can either allocate the entire USB space of your computer or use the slider to allocate a specific space.
- If the USB only allows 4GB of space to be allocated while the actual USB size is higher, Format the USB to NTFS format and try again.
- Disable search indexing
Windows keeps indexing files and folders on your computer to make it easier for you to search with the search bar. But this indexing is very heavy on system resources, And if you don’t use the search bar often, you’re slowing down your computer. So you should disable search indexing as follows to get better performance:
- Press Windows + R on your keyboard to open the Run dialog and type services.msc to open Windows Services.
- Scroll to the bottom and right-click on the Windows Search option.
- Select Properties from the list.
- Click on the dropdown menu next to Startup type and select Disabled from the list.
- Also click on the Stop button in the Service status section below to stop the service immediately. This will not prevent the search bar from working but will only make the search process a little slower.
-
Use the automatic driver update tool<
Outdated drivers are one of the biggest causes of bad computer performance. Because computer hardware (hardware) cannot function optimally, But you can use a free tool to update the driver to the latest compatible version automatically, Although there are many applications for this purpose, DriverPack is the most reliable among them. It is also completely free and comes with a voice assistant that will guide you through every step of updating your PC drivers.
- free up space
Although this method is not effective for most computers, But if you have a slow hard disk and a lot of data is stored in it, Deleting some of them may help speed up the process, Because the more data you have the hard drive will have to search through to find the data.
And to make it easier for you to delete, you can use the storage manager, To access it, follow these steps:
- Right-click on the Start menu and select Settings from the menu.
- Click on System.
- Click on the Storage option from the menu, So that you will be able to see the applications and files separately and how much space they are taking up, And you can even see and delete temporary files.
Read also: Windows 10 wallpapers in high quality
- Use computer cleaning software
Computer cleaning software will ensure that its performance remains smoother, There are many premium and free computer cleaning programs available. Including CCleaner, which provides a powerful free version and includes many computer cleaning tools in one interface, This program regularly scans the device in order to get rid of all unwanted data in addition to removing browser trackers.
It also has a dedicated system registry cleaner that can significantly improve performance if the Windows registry is full. Furthermore it; If you go to the Tools section, you will find many tools to optimize your PC including a duplicate file finder and disk analyzer.
- Using W10 Privacy
It is a completely free application for Windows 10 to manage all Windows applications and services in one place, Ensure that only the data that you allow to be shared is shared, It also comes with a bunch of tweaks to improve your Windows experience. After you install it, Right-click on its icon and select Run as administrator.
Although it is mainly used to disable privacy hacking features in Windows, However, it can also be used to disable applications or services that consume system resources, which helps increase computer performance. To do this, you need to select the checkbox next to each service or feature that you do not want to use. And the app will disable it automatically. The app gives a full description of each option to see what it does. So you can read it before disabling it.
- Change program priority
If your computer cannot properly handle a particular application or game, Setting the priority of its resources to a higher level can increase performance, When you increase the priority of a program, Windows tries to prioritize its resources for that program rather than other programs. That is, you can run the program faster in exchange for eliminating the performance of other programs or services that are running by doing the following:
- While the program or game is running, press Ctrl+Shift+Esc to open the Task manager.
- Go to the Details option.
- Right-click on the application or game from the list, In the Set priority section, select the High option.
- You can also specify Realtime to get a higher priority, However, this option is not recommended as it may cause problems. Because high priority works fine as long as you don’t have a lot of other programs open.