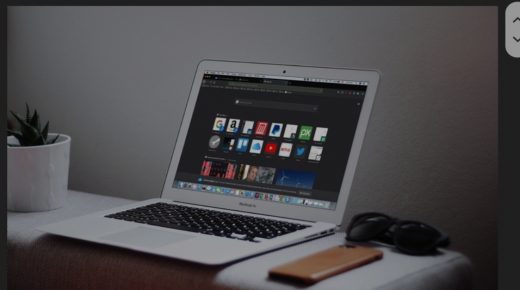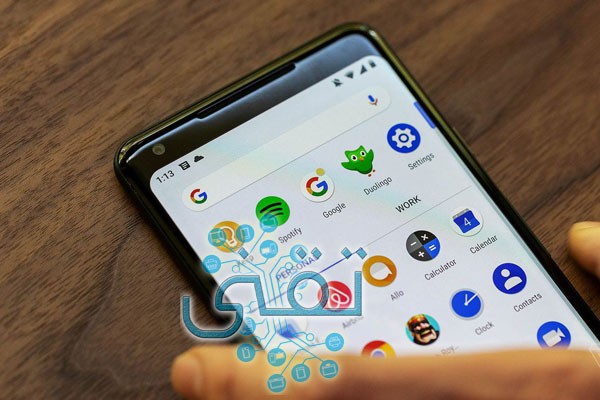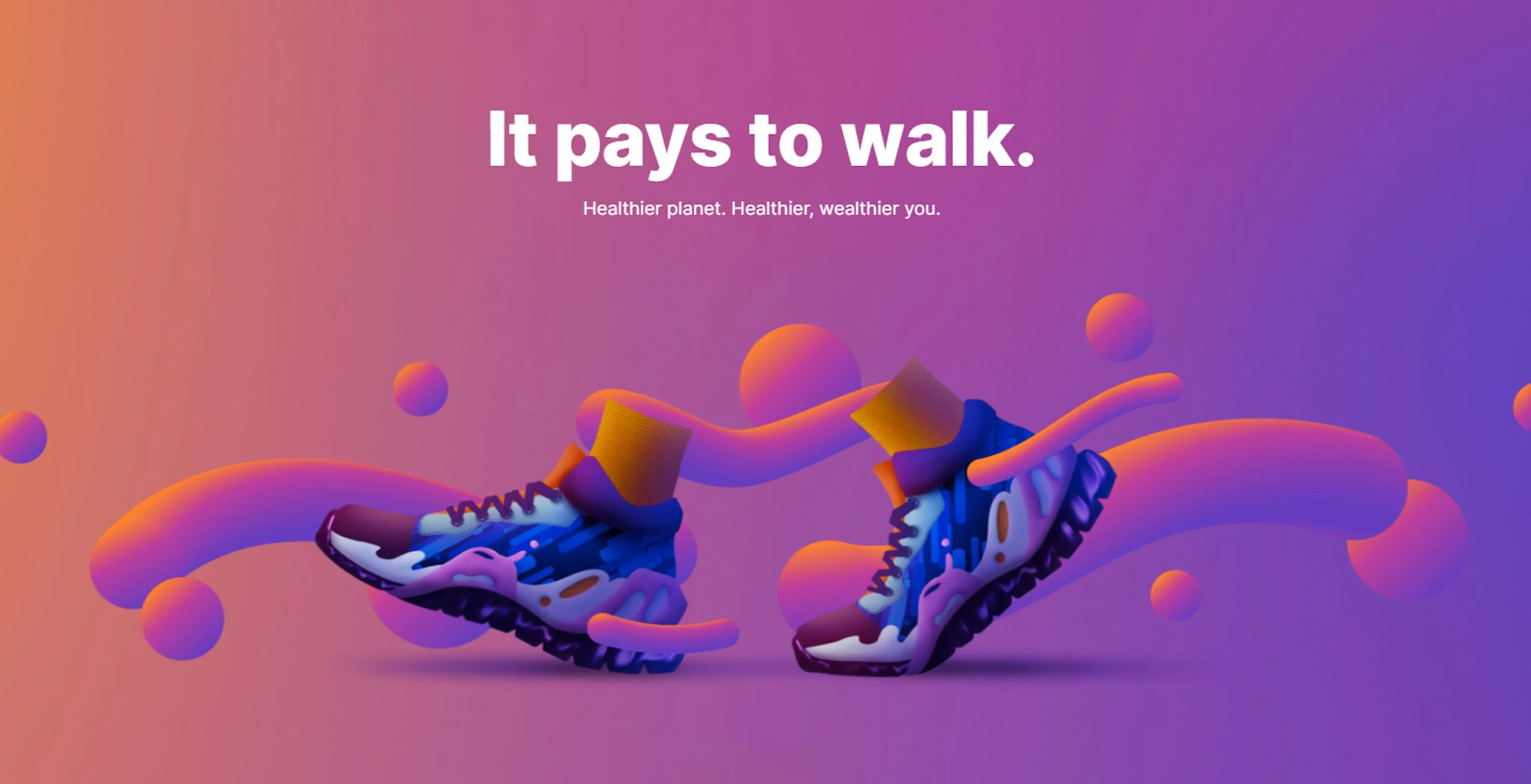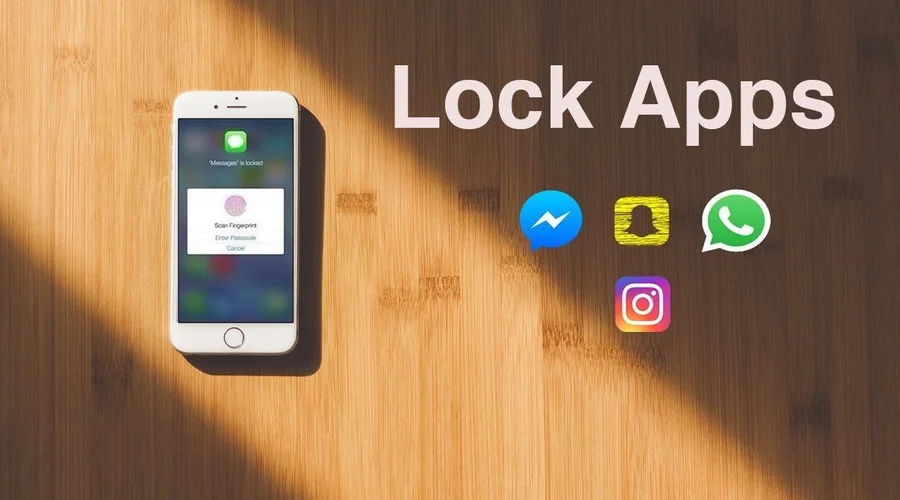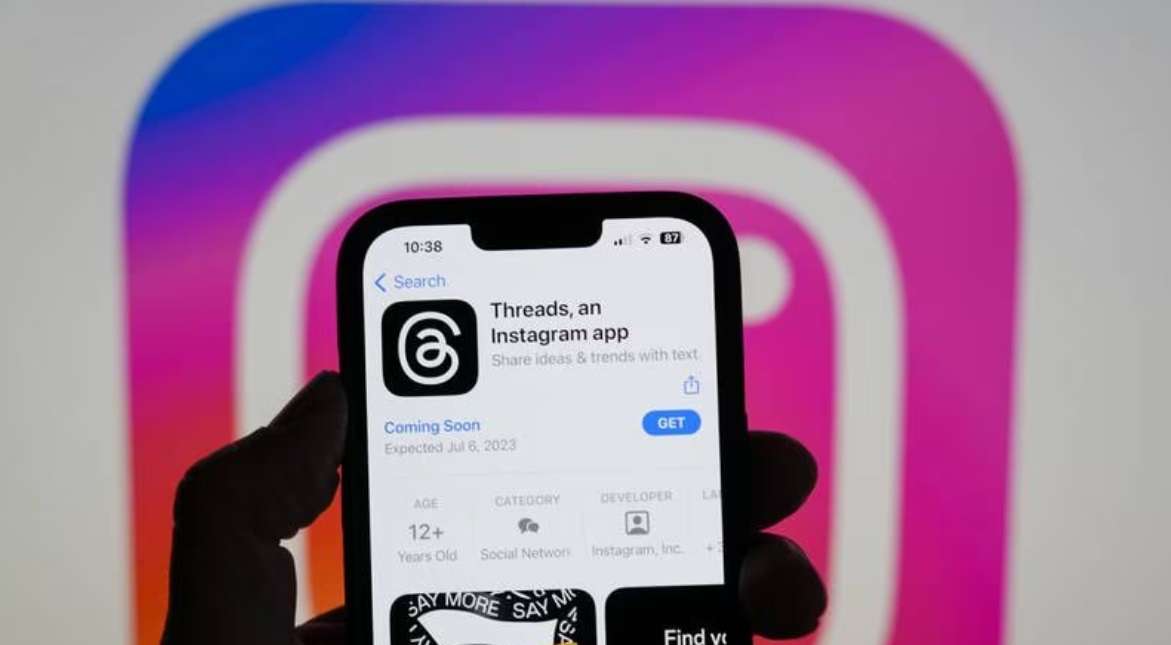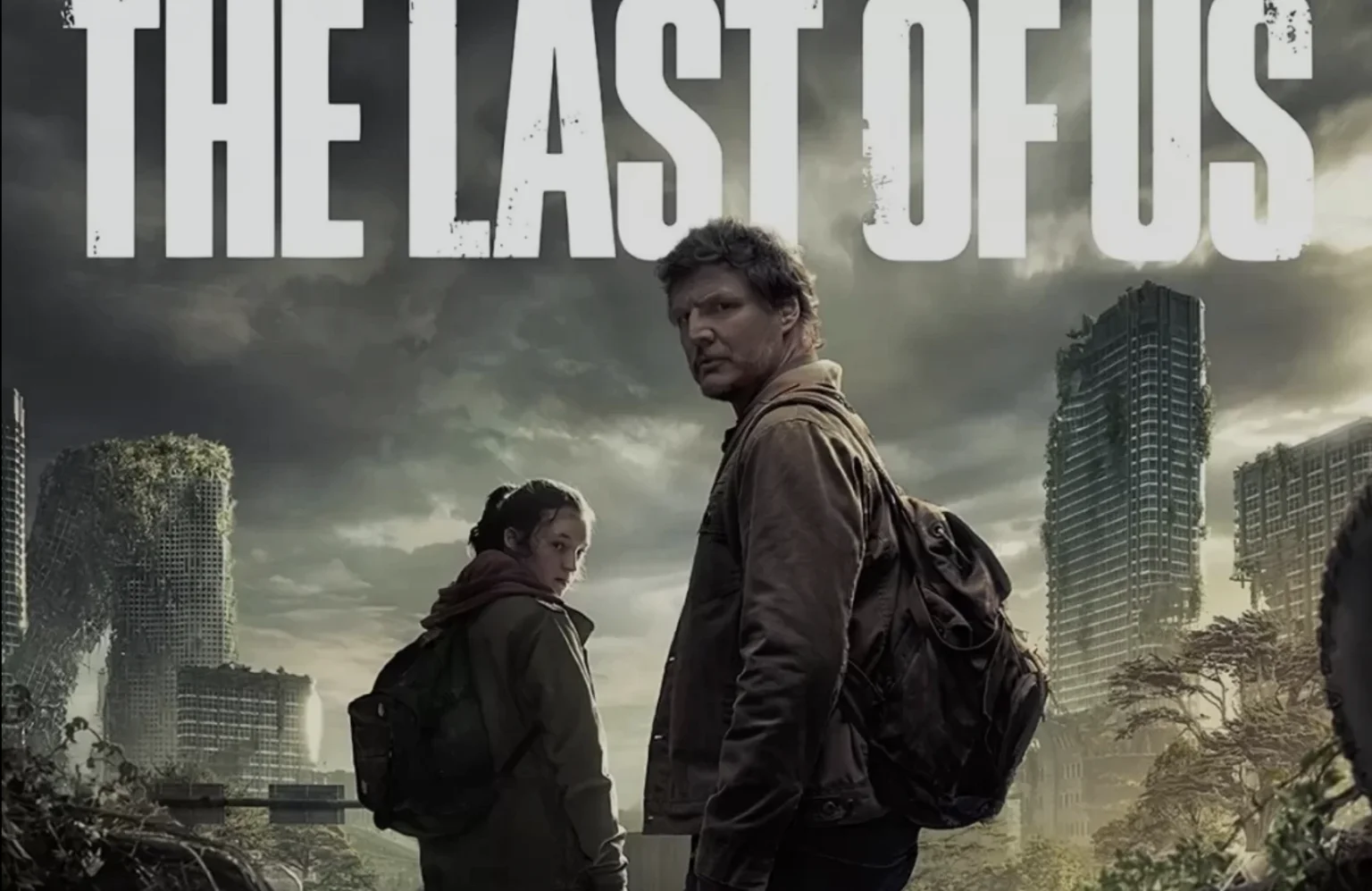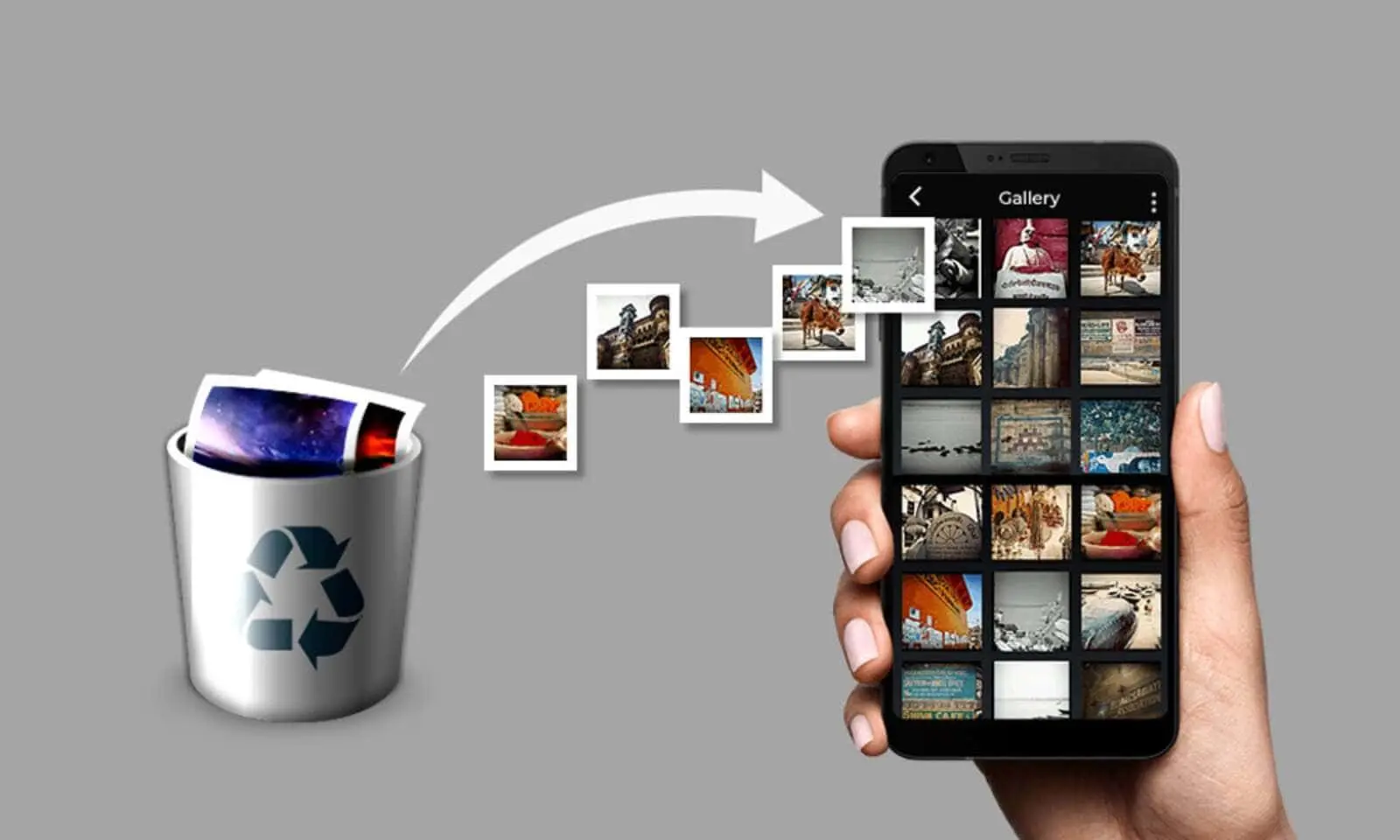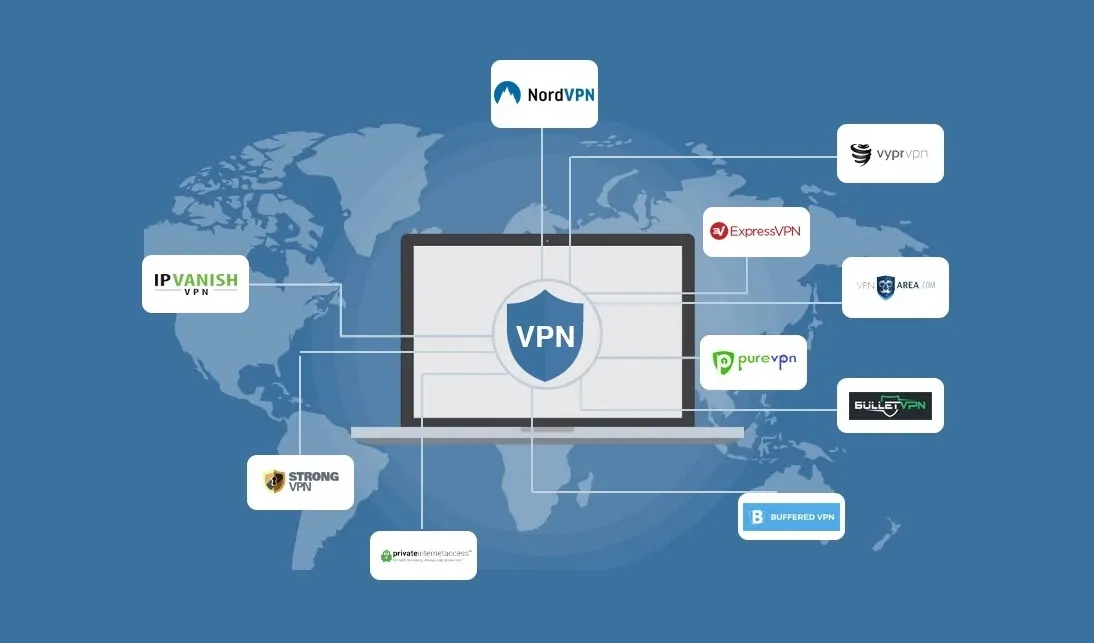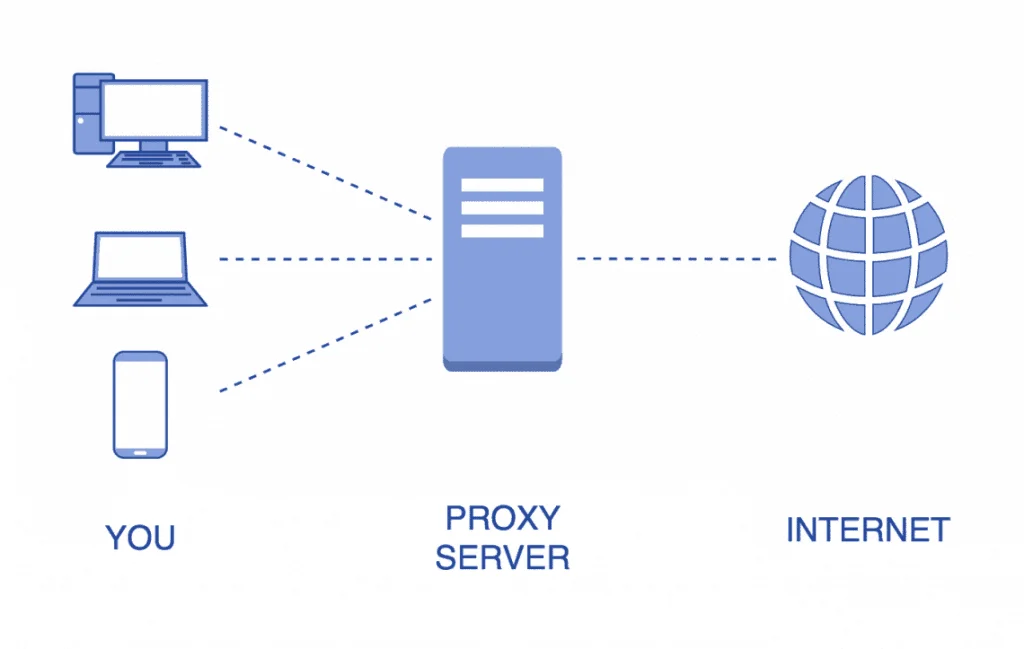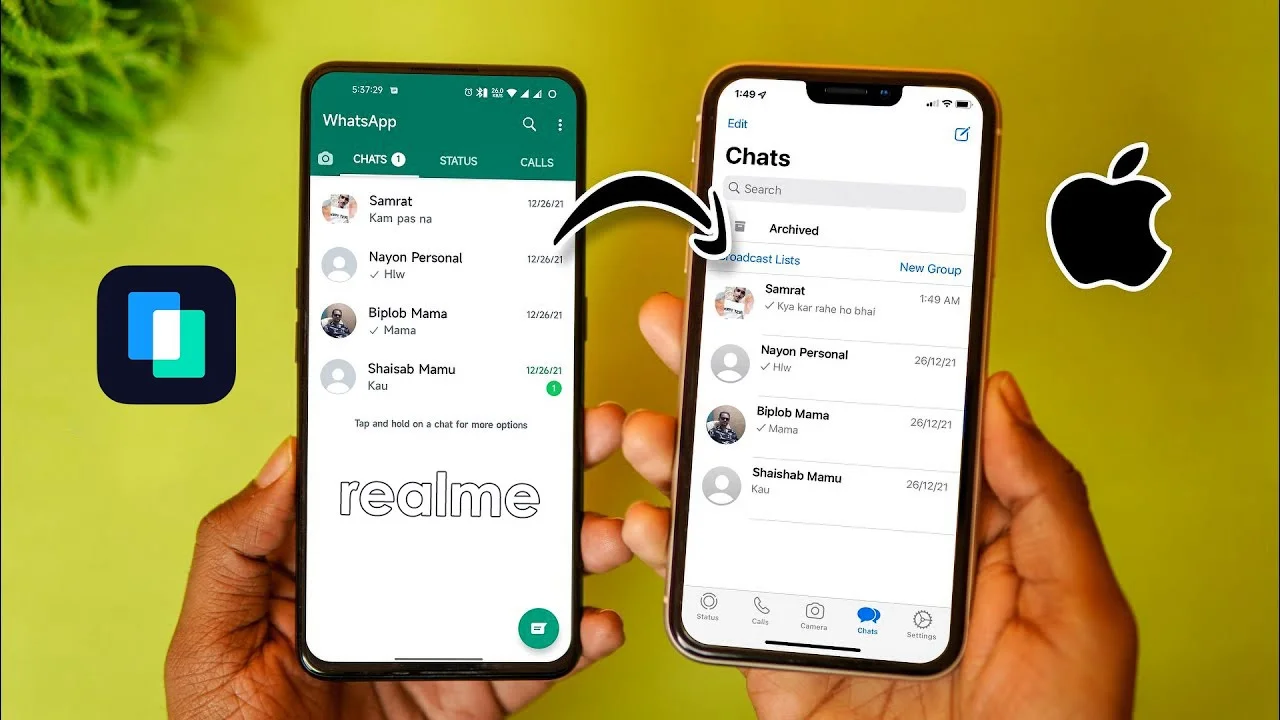لا بد وأنك واجهت مشكلة مع بطء جهاز الكمبيوتر أو عدم قدرته على التعامل مع التطبيق أو اللعبة المفضلة لديك، ولأن ذلك يعتمد بشكل أساسي على كفاءة نظام الحاسوب وأدائه في تنفيذ التعليمات، فإن طرق تحسين أداء الويندوز قد تساعدك بشكل كبير في تعزيز سرعة الكمبيوتر وتشغيل البرامج أو الألعاب دون حدوث مشاكل، وأهم ما يميز هذه الطرق أنها آمنة ويمكن إجراؤها من خلال خطوات بسيطة وكذلك دون الحاجة لتثبيت برامج إضافية.
في مقالنا التالي سنتحدث عن 13 طريقة فعالة لتحسين أداء ويندوز 10.
13 طريقة فعالة لتحسين أداء ويندوز 10
- تحسين إعدادات مخططات الطاقة في الويندوز
أولًا، تحتاج إلى التأكد من جهاز الكمبيوتر الخاص بك يعمل بأقصى طاقة دون التأثير على أدائه، حيث يحتوي الويندوز على إعدادات طاقة مخصصة لمساعدتك على إيجاد توازن بين توفير طاقة البطارية والأداء، لذا يتعين عليك التأكد من تكوين إعدادات الطاقة لتحقيق أقصى أداء ويتم ذلك من خلال الخطوات التالية:
- للوصول إلى مخططات الطاقة، انقر بزر الماوس الأيمن على قائمة ابدأ واختر من القائمة خيارات الطاقة (power options).
- اضغط على خيار إعدادات الطاقة الإضافية (Additional power settings) في النافذة التالية.
- تفتح مخططات طاقة متعددة حدد منها خيار الأداء العالي (High performance).
- انقر فوق تغيير إعدادات المخطط (Change plan settings) مقابلها.
- انقر على تغيير إعدادات الطاقة المتقدمة (Change advanced power settings)، تظهر لك بعد ذلك مجموعة من الخيارات يمكنك تعديلها.
اقرأ ايضاً: أفضل برنامج مونتاج فيديو للكمبيوتر بالعربى
- تعطيل تطبيقات بدء التشغيل
يتم تكوين العديد من التطبيقات لبدء التشغيل عند قيامك بتشغيل جهاز الكمبيوتر، ولا تؤخر هذه التطبيقات الوقت اللازم لتشغيل الويندوز فحسب؛ بل تظل مفتوحة أيضًا في الخلفية وتستهلك موارد النظام، لذا إن كنت تتطلع لتحقيق أقصى أداء من ذاكرة الوصول العشوائي (RAM)، ووحدة المعالجة المركزية (CPU)، بالإضافة إلى وحدة معالجة الرسوميات (GPU)، فيجب عليك تعطيل هذه التطبيقات من خلال الخطوات الآتية:
- اضغط على المفاتيح Ctrl + Shift + Esc على لوحة المفاتيح لفتح إدارة المهام (Task Manager).
- انتقل إلى خيار بدء التشغيل (Startup).
- ستظهر لك قائمة بجميع التطبيقات التي تم تكوينها لبدء التشغيل مع الويندوز.
- انقر بزر الماوس الأيمن على التطبيق الذي تريد منعه من بدء التشغيل مع الويندوز، وحدد خيار تعطيل (Disable) من القائمة.
-
تعطيل تطبيقات الخلفية
يقوم الويندوز بتشغيل العديد من تطبيقاته الأصلية في الخلفية، والتي تستمر في استهلاك موارد النظام حتى لو لم تستخدمها، لذا لا بد من تعطيل جميع عمليات هذه التطبيقات في الخلفية من خلال ما يلي:
- انقر على ابدأ بزر الماوس الأيمن واختر الإعدادات (Settings) من القائمة.
- انقر فوق الخصوصية (Privacy) في النافذة التالية.
- قم بالتمرير إلى أسفل وانقر فوق تطبيقات الخلفية (Background apps).
- تظهر قائمة بجميع التطبيقات المسموح لها بالعمل في الخلفية.
- انقر على زر التبديل بجوار التطبيق الذي لا تريد تشغيله في الخلفية.
- احرص على عدم تعطيل التطبيقات التي تحتاج إلى العمل في الخلفية، وخاصة التطبيقات المتعلقة بالوقت، مثل: تطبيق التنبيهات والساعة أو تطبيق الطقس، في حال كنت تستخدم التنبيهات أو بحاجة لتتبع تحديثات الطقس.
- إلغاء تجزئة القرص الصلب
يساعد إلغاء التجزئة للقرص الصلب في تسريع الألعاب والبرامج والتي تعتمد بشكل كبير على تبادل المعلومات بين القرص الصلب وذاكرة الوصول العشوائي، وذلك لأن تجزئة الأقراص الصلبة بمرور الوقت من أجل الوصول إلى البيانات وكتابتها يجعل قراءة البيانات أبطأ مما يؤدي إلى بطء جهاز الكمبيوتر أيضًا، ويتم حل هذه المشكلة والتي تتمثل بإلغاء تجزئة القرص الصلب بواسطة أداة في الويندوز كالتالي:
- لفتح أداة إلغاء التجزئة، استخدم أحد أوامر التشغيل في الويندوز من خلال الضغط على Windows + R في لوحة المفاتيح، ثم يظهر مربع حوار التشغيل (Run) اكتب فيه dfrgui
- حدد أحد الأقراص، ثم انقر فوق تحسين (Optimize) لإلغاء تجزئته، ويمكنك تكرار العملية لإلغاء التجزئة لجميع الأقراص.
اقرأ ايضاً: طريقة تشغيل الواتس اب على الكمبيوتر
- تعطيل المؤثرات البصرية في الويندوز
جميع الرسوم المتحركة التي تراها عندما تتنقل في الويندوز تستهلك الكثير من موارد النظام، وفي حال كنت تفضل أداء الجهاز عن المظهر يمكنك تعطيل هذه الرسوم المتحركة لتحرير موارد النظام مما يزيد من سرعة الويندوز بحيث ستلاحظ أن الأوامر تحدث بشكل فوري، وتوضح الخطوات الآتية كيفية إيقاف الرسوم المتحركة:
- اضغط على Windows + R في لوحة المفاتيح واكتب sysdm.cpl في مربع حوار التشغيل (Run) لفتح خصائص النظام (System Properties).
- انتقل إلى خيارات متقدمة (Advanced).
- انقر فوق الإعدادات (Settings) ضمن قسم الأداء (Performance).
- حدد خيار الضبط للحصول على أفضل أداء (Adjust for best performance).
- ثم انقر على موافق (OK).
على الرغم من أن هذا سيؤدي إلى تعطيل الرسوم المتحركة إلا أنه سيؤثر على مظهر النصوص أيضًا، ولتفادي حدوث ذلك يمكنك تمكين اثنين من الخيارات بحيث يمكنك الحصول على الآداء ذاته لكن بدون النصوص القبيحة، وهي: خيار تنعيم حواف خطوط الشاشة، وخيار استخدام الظلال المنسدلة لتسميات الرموز على سطح المكتب.
-
تكوين بطاقة الرسوميات
اعتمادًا على الشركة المصنعة لبطاقة الرسوميات أو كرت الشاشة، يجب أن يكون هناك تطبيق مخصص لتغيير إعدادات بطاقة الرسوميات، فعلى سبيل المثال، تمتلك شركة إنتل تطبيق لوحة تحكم رسوميات إنتل، وشركة إنفيديا لديها برنامج GeForce Experience، وفي حال لم يكن تطبيق الشركة المصنعة للرسوميات مثبتًا لديك بالفعل فيمكنك العثور عليه في الانترنت.
حيث تتيح لك تطبيقات التحكم في بطاقة الرسوميات تغيير الإعدادات لتعزيز الأداء أو الجودة، ويتعين عليك ضبط إعدادات بطاقة الرسوميات للحصول على أداء أفضل لجعل التطبيقات أو الألعاب تعمل بشكل أسرع مع انخفاض في الجودة المرئية.
لسوء الحظ لا يمكننا تقديم إرشادات عامة حول إجراء هذه التغييرات بسبب اختلاف واجهة تطبيق كل بطاقة رسوميات، لكن من المحتمل أن يكون هناك أكثر من قسم يمكنك من خلاله الاختيار بين الأداء أو الجودة، لذا تأكد من استعراض جميع الخيارات وقم بتعديلها حسب الحاجة.
اقرأ ايضاً: أفضل برنامج Audacity لتحرير الصوت وإضافة المؤثرات 2022
-
استخدام ميزة Windows ReadyBoost</h
إذا كان جهاز الكمبيوتر الخاص بك يعمل على قرص صلب بكمية منخفضة من ذاكرة الوصول العشوائي (2-4 جيجا بايت)، فيمكن أن توفر هذه الميزة زيادة هائلة في الأداء، وكل ما تحتاجه هو وحدة تخزين USB أو بطاقة SD لتفعيلها، حيث يمكن بواسطة ReadyBoost تخصيص بعض أو كل مساحة الـ USB لنظام التشغيل ويندوز لتخزين البيانات مؤقتًا.
ونظرًا لأن الـ USB عادةً ما تكون أسرع من معظم الأقراص الثابتة فإن جهاز الكمبيوتر سيصبح أسرع لأن ذاكرة الوصول العشوائي ستتبادل البيانات معها بدلًا من القرص الصلب البطيء.
لا تقلق بشأن توافق ReadyBoost، لأنه يمكن لويندوز 10 وبشكل تلقائي اكتشاف ما إذا كان جهاز الكمبيوتر سيشهد تحسنًا في الأداء أم لا، وسيتيح لك استخدام الميزة وفقًا لذلك، ويتم من خلال ما يلي:
- أدخل الـ USB في منفذ الـ USB بالكمبيوتر وتأكد من إدخاله في منفذ USB 3.0 إذا كان USB 3.0 لأنه ستحصل على أفضل سرعة بهذه الطريقة.
- انقر بزر الماوس الأيمن على أيقونة الـ USB في نافذة المستكشف ثم حدد خصائص.
- انتقل إلى علامة التبويب ReadyBoost ويمكنك إما تخصيص مساحة الـ USB بالكامل لجهاز الكمبيوتر أو استخدام شريط التمرير لتخصيص مساحة معينة.
- إذا كان الـ USB يسمح فقط بتخصيص مساحة 4 جيجا بايت بينما يكون حجم الـ USB الفعلي أعلى، قم بتهيئة الـ USB إلى تنسيق NTFS وحاول مرة أخرى.
- تعطيل فهرسة البحث
يحتفظ الويندوز بفهرسة الملفات والمجلدات في جهاز الكمبيوتر لتسهيل عليك عملية البحث بواسطة شريط البحث، لكن هذه الفهرسة ثقيلة جدًا على موارد النظام، وإذا كنت لا تستخدم شريط البحث كثيرًا فأنت تساهم في إبطاء الكمبيوتر دون فائدة، لذا يجب عليك تعطيل فهرسة البحث كالتالي للوصول إلى أداء أفضل:
- اضغط على Windows + R في لوحة المفاتيح لفتح مربع حوار التشغيل (Run) واكتب فيه services.msc لفتح خدمات الويندوز (Windows Services).
- قم بالتمرير إلى الأسفل وانقر بزر الماوس الأيمن على خيار بحث الويندوز (Windows Search).
- حدد خصائص (Properties) من القائمة.
- انقر على القائمة المنسدلة بجوار خيار نوع بدء التشغيل (Startup type) وحدد معطل (Disabled) من القائمة.
- انقر أيضًا على زر إيقاف (Stop) في قسم حالة الخدمة (Service status) أدناه لإيقاف الخدمة على الفور، وهذا لن يمنع شريط البحث من العمل لكنه فقط سيجعل عملية البحث أبطأ قليلًا.
-
استخدام أداة تحديث برنامج التشغيل التلقائي<
تعد برامج التشغيل القديمة أحد أكبر أسباب الأداء السيىء للكمبيوتر، لأن مكونات الحاسوب المادية (هاردوير) لا يمكنها العمل على النحو الأمثل، لكن يمكنك استخدام أداة مجانية لتحديث برنامج التشغيل إلى أحدث إصدار متوافق تلقائيًا، وعلى الرغم من وجود العديد من التطبيقات لهذا الغرض إلا أن DriverPack هو الأكثر موثوقية من بينها، كما إنه مجاني تمامًا ويأتي مع مساعد صوتي سيرشدك في كل خطوة لتحديث برامج تشغيل جهاز الكمبيوتر.
- إخلاء المساحة
على الرغم من أن هذه الطريقة ليست فعالة لمعظم أجهزة الكمبيوتر، لكن إن كان لديك قرص ثابت بطئ ومخزن فيه الكثير من البيانات، فإن حذف بعضًا منها قد يساعد في تسريع العمليات، لأنه كلما زادت البيانات لديك سيتعين على القرص الصلب البحث من خلالها للعثور على البيانات.
ولتسهيل عليك عملية الحذف يمكنك الاستعانة بمدير التخزين، وللوصول إليه اتبع الخطوات التالية:
- انقر بزر الماوس الأيمن على قائمة ابدأ واختر من القائمة الإعدادات (Settings).
- انقر على النظام (System).
- انقر على خيار التخزين (Storage) من القائمة، بحيث ستتمكن من رؤية التطبيقات والملفات بشكل منفصل ومقدار المساحة التي يشغلونها، ويمكنك حتى رؤية الملفات المؤقتة وحذفها.
اقرأ ايضاً: خلفيات ويندوز 10 بجودة عالية
- استخدام برامج تنظيف جهاز الكمبيوتر
سيضمن لك برنامج تنظيف الكمبيوتر بقاء أدائه أكثر سلاسة، حيث يتوفر العديد من برامج تنظيف الكمبيوتر المتميزة والمجانية، ومنها برنامج CCleaner والذي يوفر إصدار مجاني قوي ويتضمن العديد من أدوات تنظيف جهاز الحاسوب في واجهة واحدة، حيث يعمل هذا البرنامج على فحص الجهاز بشكل منتظم من أجل التخلص من جميع البيانات الغير مرغوب بها بالإضافة إلى إزالة متتبعات المتصفح.
كما يحتوي أيضًا على منظف مخصص لسجل النظام والذي يمكنه تحسين الأداء بشكل ملحوظ إذا كان سجل الويندوز ممتلئًا، علاوة على ذلك؛ إذا انتقلت إلى قسم الأدوات ستجد العديد من الأدوات لتحسين جهاز الكمبيوتر بما في ذلك أداة البحث عن الملفات المكررة ومحلل القرص.
- استخدام W10 Privacy
وهو تطبيق مجاني تمامًا لنظام التشغيل ويندوز 10 لإدارة جميع تطبيقات وخدمات الويندوز في مكان واحد، والتأكد من مشاركة البيانات التي تسمح بمشاركتها فقط، كما يأتي أيضًا مع مجموعة من التعديلات لتحسين تجربة الويندوز، بعد القيام بتثبيته، قم بالنقر بزر الماوس الأيمن فوق الرمز الخاص به وتحديد تشغيل كمسؤول.
وعلى الرغم من أنه يستخدم بشكل أساسي لتعطيل ميزات اختراق الخصوصية في الويندوز، إلا أنه يمكن استخدامه أيضًا لتعطيل التطبيقات أو الخدمات التي تستهلك موارد النظام مما يساعد في رفع أداء الحاسوب، ولفعل ذلك تحتاج إلى تحديد مربع الاختيار بجوار كل خدمة أو ميزة لا تريد استخدامها، و سيقوم التطبيق بتعطيلها تلقائيًا، حيث يقدم التطبيق وصفًا كاملًا لكل خيار لمعرفة ما يفعله، حتى تتمكن من قراءته قبل تعطيله.
- تغيير أولوية البرنامج
إذا كان جهاز الكمبيوتر لا يمكنه التعامل بشكل صحيح مع تطبيق أو لعبة معينة، فإن تعيين أولوية موارده إلى مستوى أعلى يمكن أن يرفع من الأداء، فعندما تقوم بزيادة أولوية أحد البرامج يحاول الويندوز إعطاء أولوية موارده لهذا البرنامج بدلًا من البرامج الأخرى، بمعنى أنه يمكنك تشغيل البرنامج بشكل أسرع مقابل الاستغناء عن أداء البرامج أو الخدمات الأخرى قيد التشغيل من خلال اتباع ما يلي:
- أثناء تشغيل البرنامج أو اللعبة اضغط على المفاتيح Ctrl+Shift+Esc لفتح مدير المهام (Task manager).
- انتقل إلى خيار التفاصيل (Details).
- انقر بزر الماوس الأيمن فوق التطبيق أو اللعبة من القائمة، وفي قسم تعيين الأولوية (Set priority) حدد خيار عالية (High).
- يمكنك أيضًا تحديد الوقت الحقيقي (Realtime) للحصول على أولوية أعلى، لكن لا يُوصى بهذا الخيار لإنه قد يتسبب بمشاكل، لأن الأولوية العالية تعمل بشكل جيد طالما لم يكن لديك الكثير من البرامج الأخرى المفتوحة.