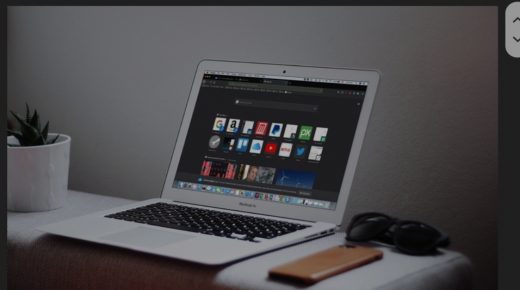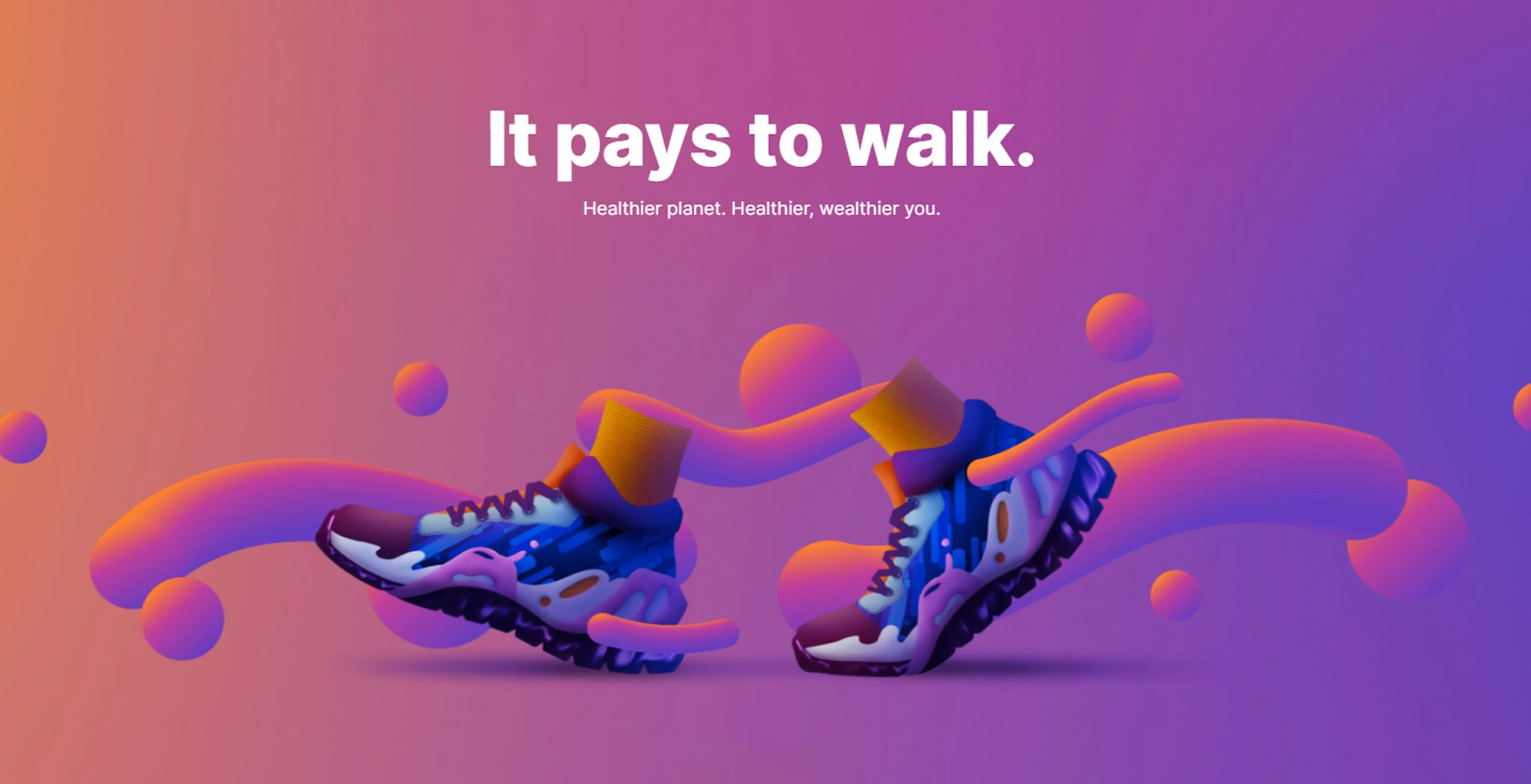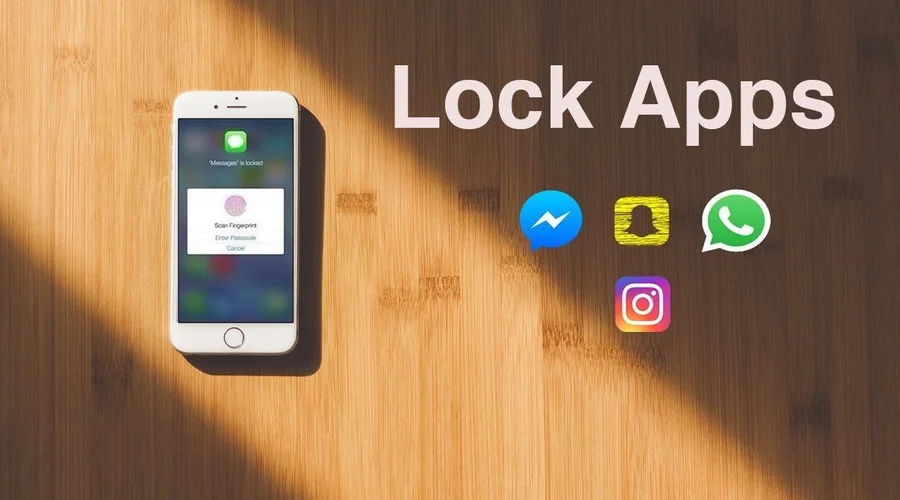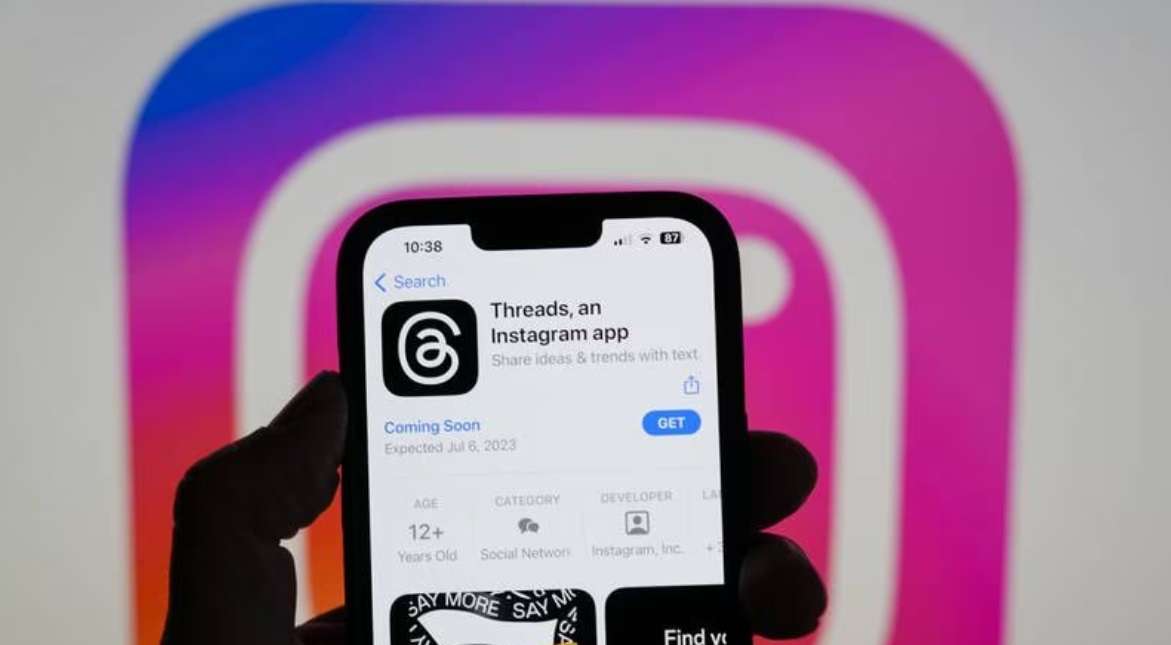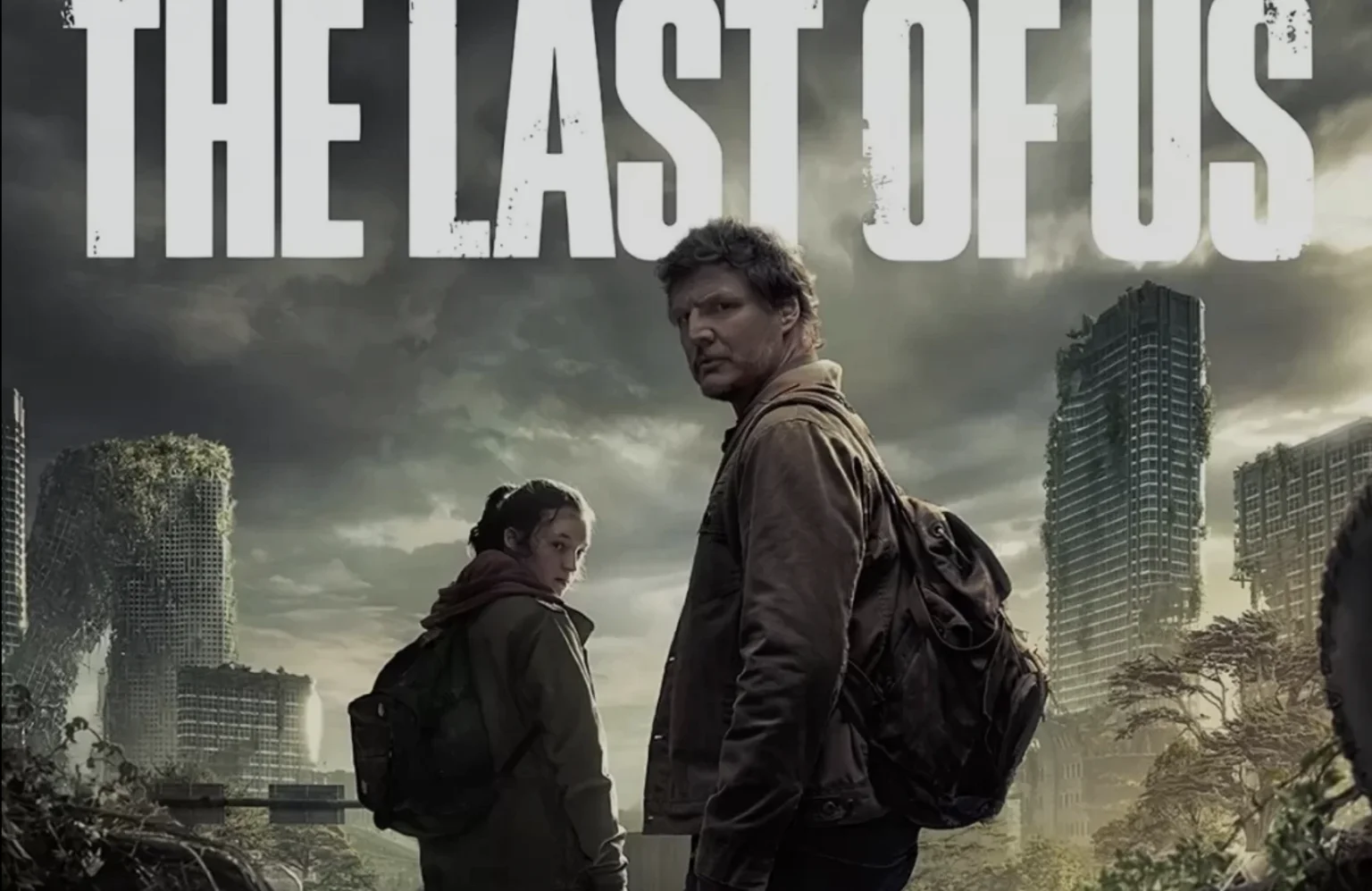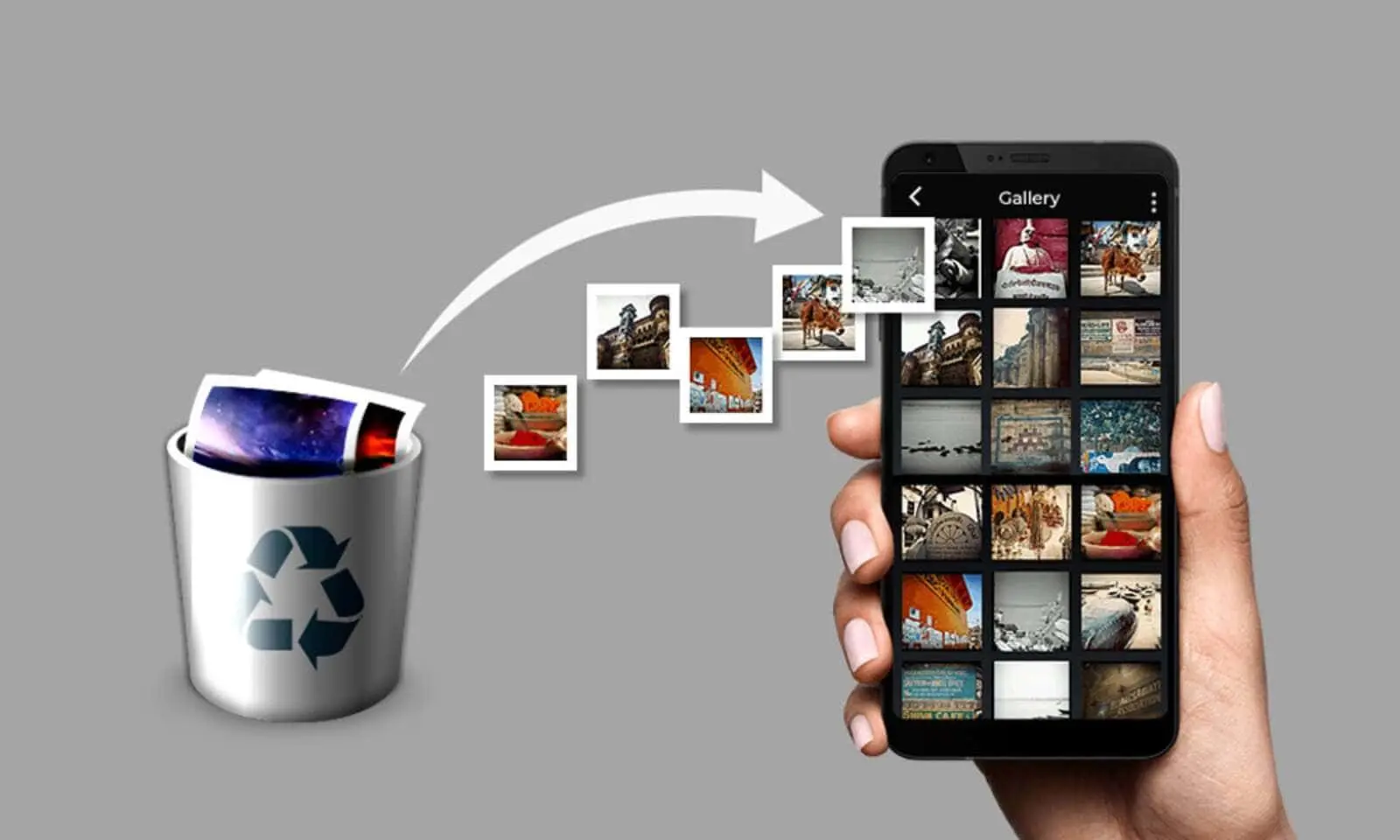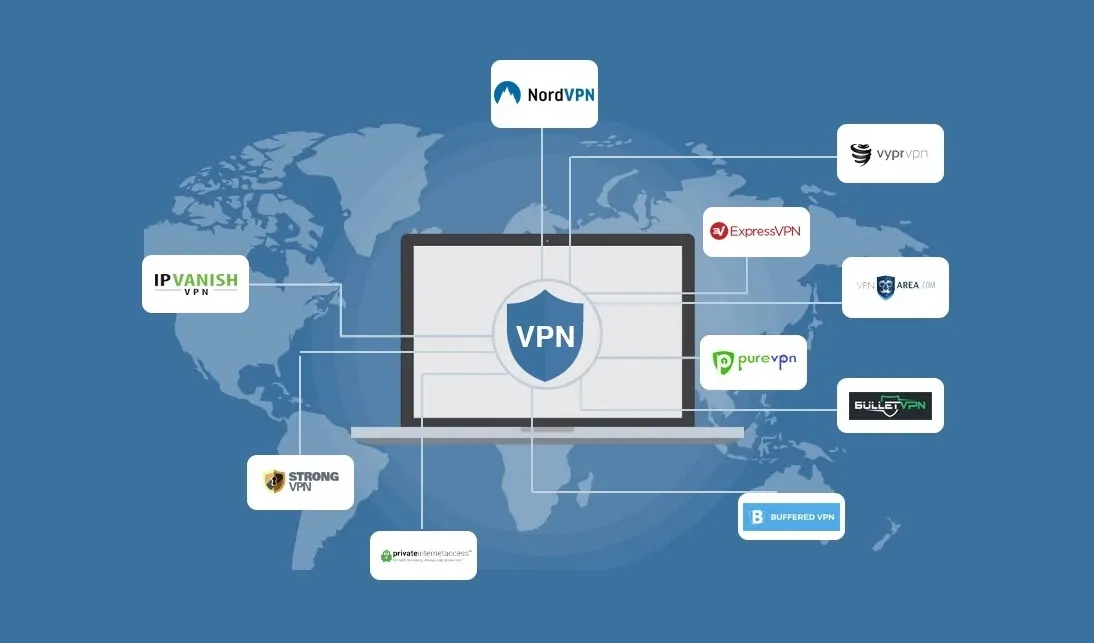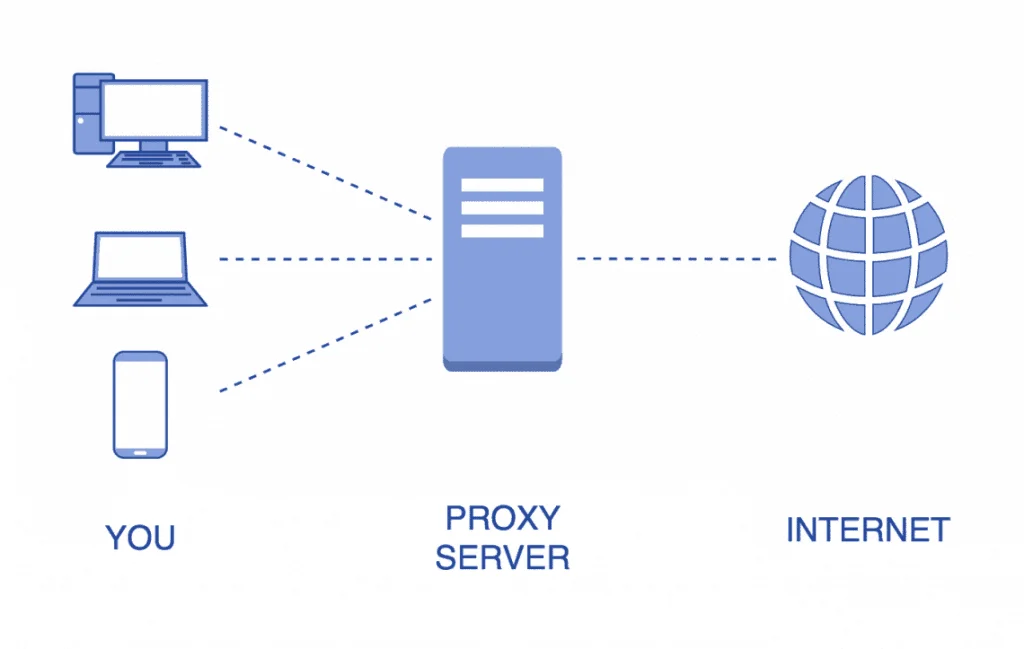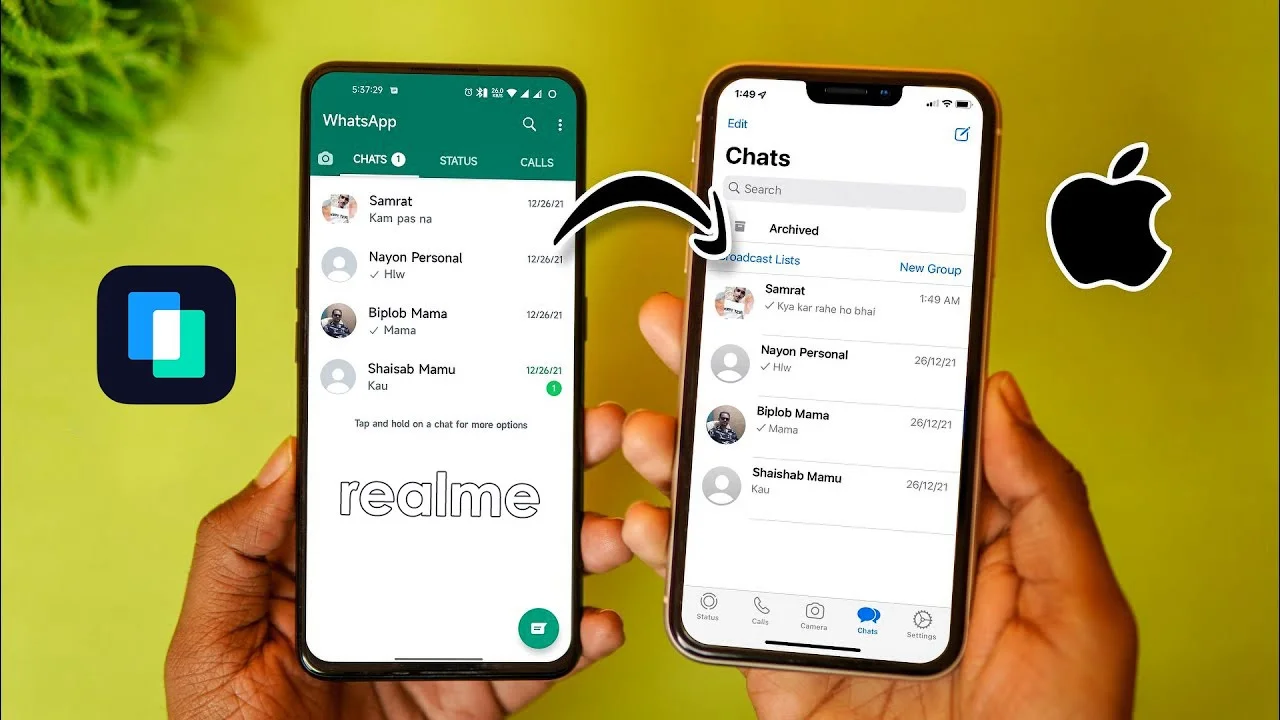كثيرًا نواجه مشكلة عدم تعرف الكمبيوتر على جهاز usb الخاص بنا سواء الخاص بفلاشة أو هاتف محمول، وهو ما يتسبب في مشكلات كبيرة أهمها عدم إمكانية الدخول على الفلاشة أو ملفات الهاتف بالشكل الصحيح، بالإضافة إلى عدم القدرة على نقل الملفات من الفلاشة أو الهاتف إلى جهاز الكمبيوتر.
وتوجد عدة أسباب متنوعة تقف وراء عدم تعرف الكمبيوتر ذو نظام التشغيل ويندوز على جهاز usb، لذا نستعرض خلال هذا المقال أبرز تلك الأسباب وكيفية حل الأمر، حيث يمكنك تجربة أيًا من تلك الحلول حتى تتوصل لمصدر المشكلة وحلها.
في البداية يجب عليك التأكد من أن جهاز usb الذي تريد تشغيله على جهاز الكمبيوتر الخاص بك سليم تمامًا ولا يوجد به أي عطل، وأيضًا التأكد من أن منفذ usb نظيف، ويمكن فحصه وتجربة عليه أي جهاز آخر للتأكد من أن المشكلة لا تكمن في المنفذ، وإذا كانت المشكلة في المنفذ يمكن توصيل جهاز الـusb في منفذ آخر، حيث تضم جميع أجهزة الكميبيوتر أكثر من منفذ.
اقرأ أيضاً: حل مشكلة الشاشة السوداء في ويندوز 10
وإذا تم التأكد أن المشكلة ليست في جهاز usb أو المنفذ الخاص به، يمكن تجربة أيًا من الحلول التالية:
فصل الكمبيوتر
اتصال الكمبيوتر المتواصل بشبكة الإنترنت لفترة طويلة، من الممكن أن يتسبب في تسرب الفيروسات والملفات الضارة إلى الجهاز، والتي تؤدي بدورها إلى تعطيل عمل بعض الأجهزة منها usb والوصول إلى بعض الأماكن داخل الكمبيوتر.
يكون الحل هنا هو فصل جهاز الكمبيوتر عن الطاقة، ثم تقوم مجددًا بتوصيل الجهاز بالطاقة وتشغيله بالطريقة المعتادة، ثم توصيل جهاز usb، فقد تجد أن المشكلة تم حلها وتمكن الكمبيوتر من التعرف على الجهاز.
تحديث تعريف usb
وجود مشكلة في التعريفات drivers، هي أحد أكثر الأسباب شيوعًا في عدم تعرف الكمبيوتر على جهاز usb، حيث يمكن أن يكون تعريف الـusb قديمًا ويحتاج إلى تحديث، فيكون الحل هو تحديث تعريفات usb، من خلال اتباع الخطوات التالية:
– ادخل على device manager مباشرةً من موجه الأوامر، من خلال الضغط على windows+R، ثم كتابة الأمر devmgmt.msc.
– سوف تظهر قائمة عليها جميع الأجزاء الخاصة بجهاز الكمبيوتر، انقر على خيار usb، ثم انقر بزر الفأرة الأيمن على Generic USB Hub، ثم اختر properties.
– حدد الخيار الثاني driver من القائمة المنسدلة.
– اختر تحديث update، ليتم تحديث تعريف usb في ثوانٍ معدودة.
– قم بإعادة تشغيل الكمبيوتر، وتجربة جهاز usb فقد تجد أن المشكلة قد تم حلها.
اقرأ أيضاً: تحسين أداء ويندوز 10 وحل مشكلة البطئ
حذف تعريف usb
يعد حذف تعريف usb نهائيًا، أحد الخيارات المطروحة للتغلب على مشكلة عدم تعرف الكمبيوتر على جهاز usb، وذلك من خلال اتباع الخطوات التالية:
– توجه إلى لوحة التحكم control panel.
– اختر device manager.
– اختر usb ثم uninstall، ليتم حذف التعريف نهائيًا.
– قم بعمل restart للكمبيوتر وإعادة تشغيله.
– عقب إعادة تشغيل الجهاز، سوف يعمل الويندوز بشكل تلقائي على تثبيت تعريف USB بدون الحاجة لأي تدخل منك، ثم يمكنك تجربة جهازusb على الكمبيوتر.
استخدام أمر msconfig
يعد استخدام أمر msconfig من أنجح وأسهل الحلول للتغلب على مشكلة عدم تعرف الكمبيوتر على جهاز usb، وذلك من خلال اتباع الخطوات التالية:
– افتح قائمة الأوامر، حيث يمكنك فتحها في ويندوز 7 من خلال لوحة المفاتيح بالضغط على “windows+R”.
– ثم اكتب الأمر msconfig.
– انقر على موافق ok .
– ستظهر لك قائمة، اختر منها التشغيل بشكل عادي normal startup.
-انقر على Apply، ثم اضغط على ok.
– قم بإعادة تشغيل الكمبيوتر، ثم قم بتشغيله بالطريقة المعتادة، لتجد أن المشكلة قد تم حلها.
أداة troubleshouter
تعد أداة troubleshouter المتوافرة في نظام ويندوز 10 من أفضل الحلول لمشكلة عدم تعرف الكمبيوتر على جهاز usb، وذلك من خلال اتباع الخطوات التالية:
– في خانة البحث الخاصة بقائمة البدء start، اكتب troubleshouter وقم بالدخول عليها.
– اختر hardware and devices ثم اختر run troubleshouter.
– ستظهر لك قائمة، اختر منها unknown device، ثم انقر على التالي next.
– سوف تنتظر ثوانٍ حتى تعثر على جهاز usb الذي لم يتم التعرف عليه من الكمبيوتر.
– اختر Apply this fix للتمكن من إصلاح المشكلة.
– إذا كان المعرف الخاص بجهاز usb غير محدث، سيظهر لك خيار تحقق من برامج التشغيل المحدثة check for Updated drivers، قم بالنقر عليه.
– توجه إلى قائمة device manager، لكي يتم تحديث المعرف driver ومن ثم حل المشكلة.
اقرأ أيضاً: تسريع الكمبيوتر والتخلص من بطء الجهاز
إلى هنا ختام هذا المقال نكون قد قدمنا لك عدة حلول للتغلب على مشكلة عدم تعرف الكمبيوتر على جهاز usb، يمكنك تجربة أيًا من هذه الطرق وإذا فشلت إحداها قم بتجربة طريقة أخرى، حتى تصل إلى حل نهائي للمشكلة.