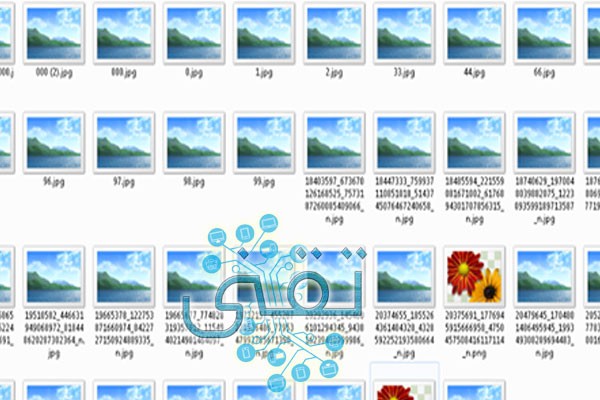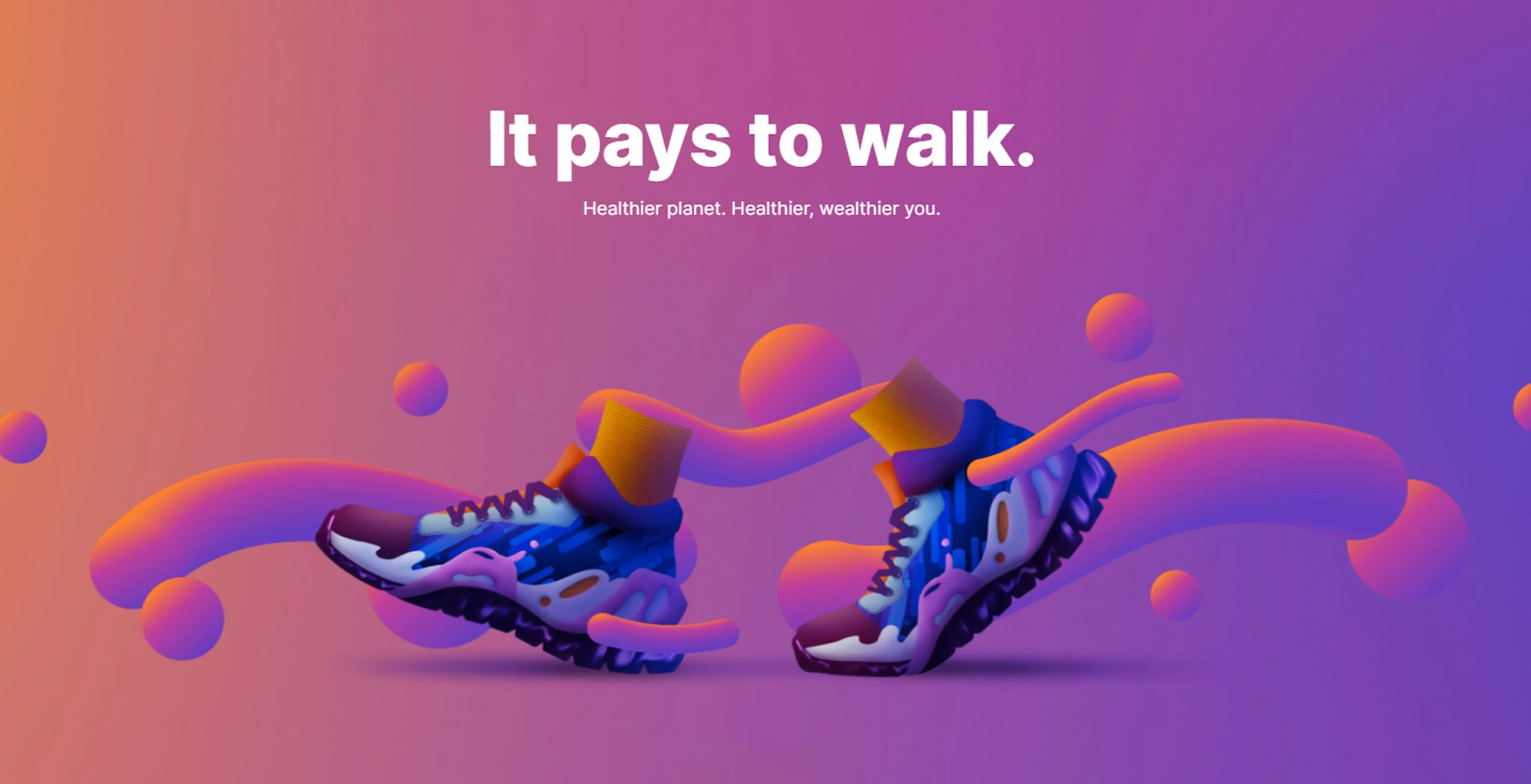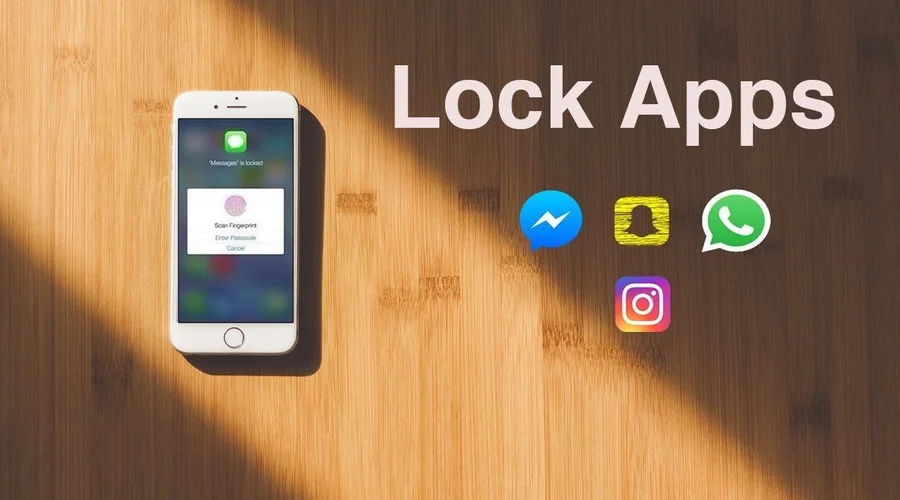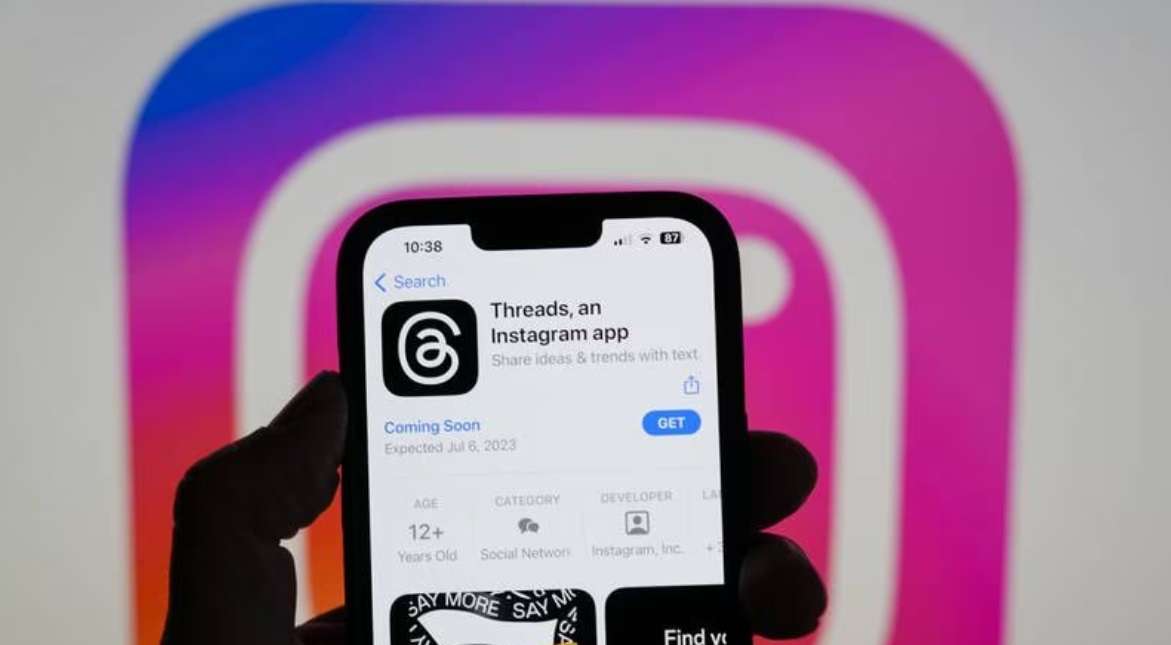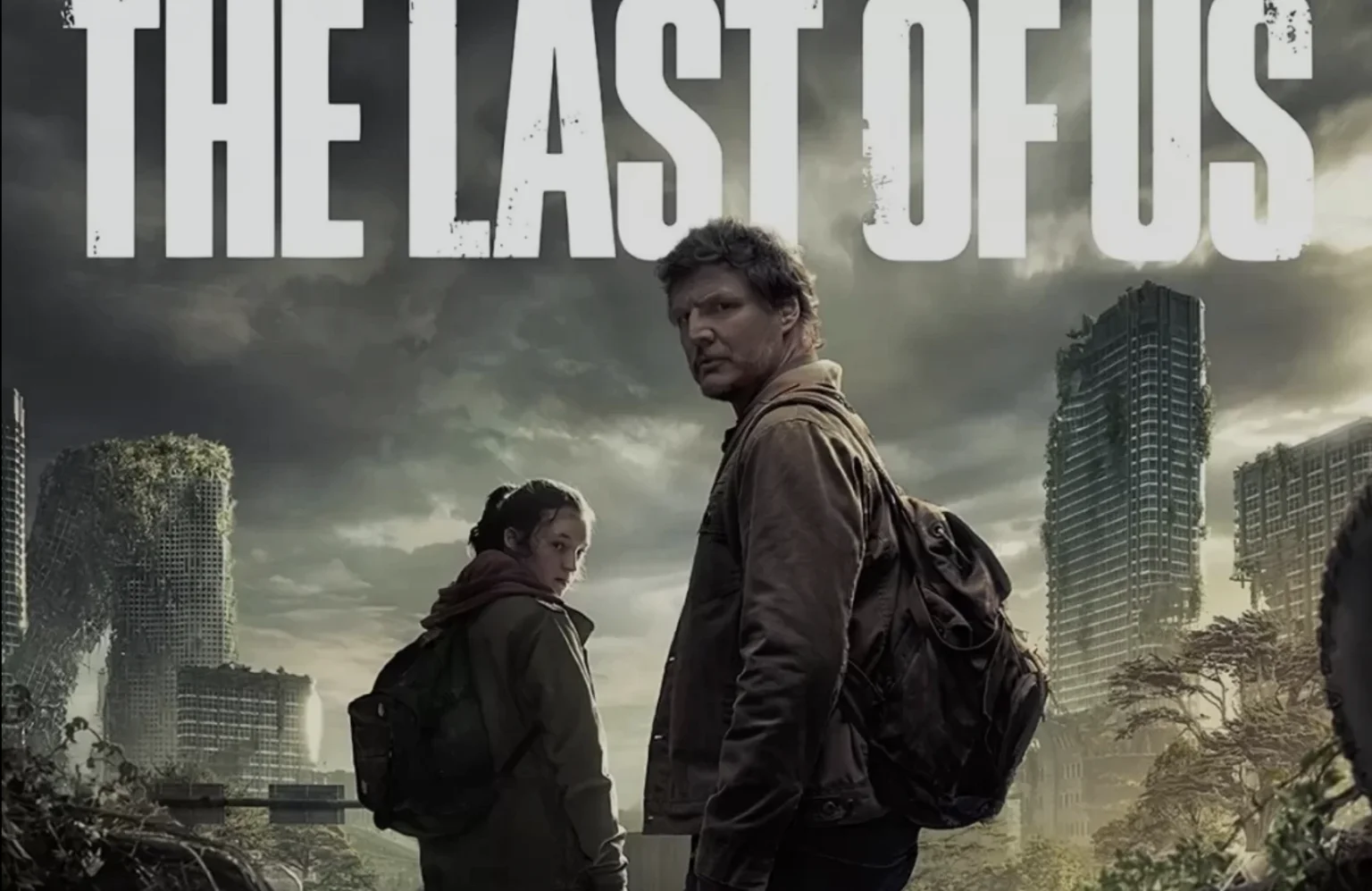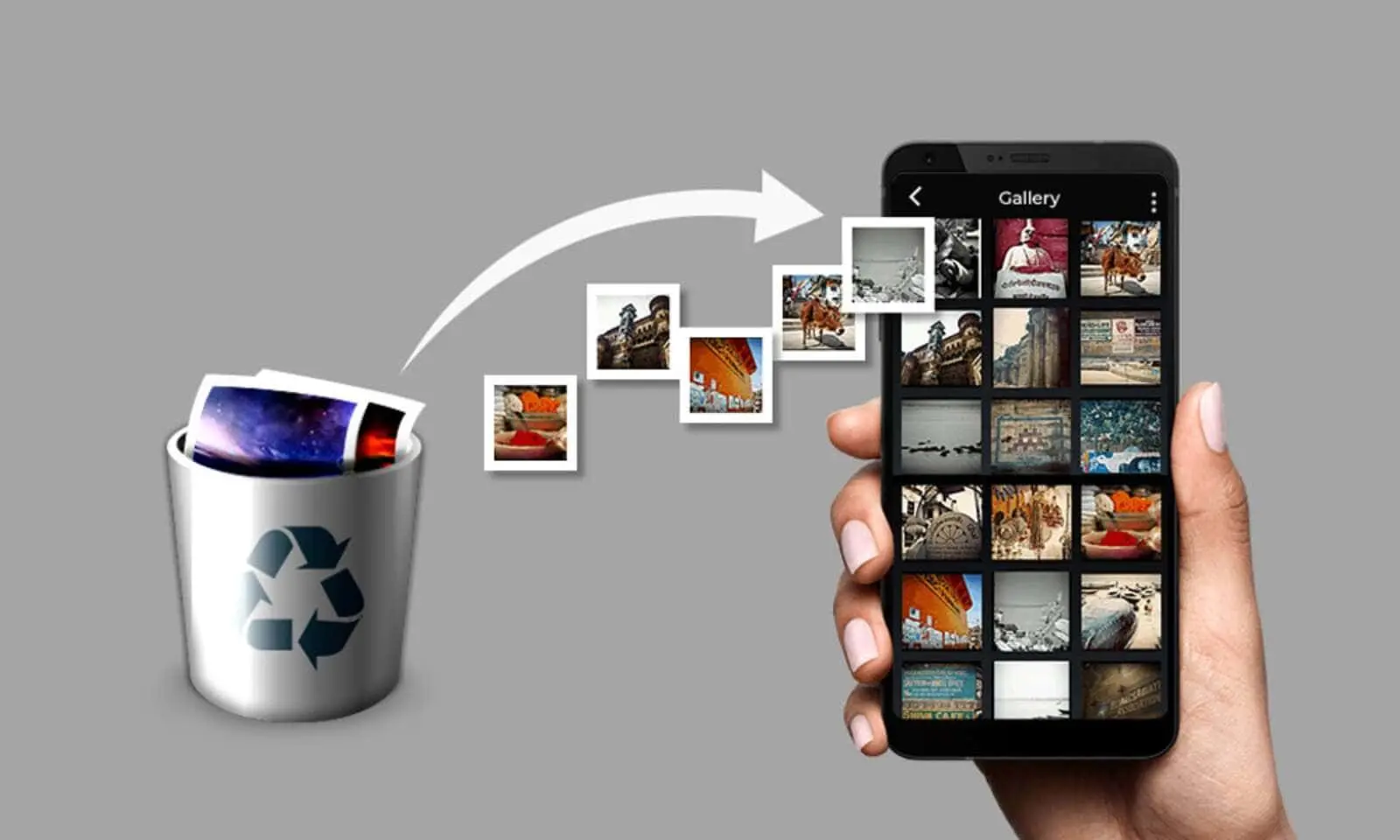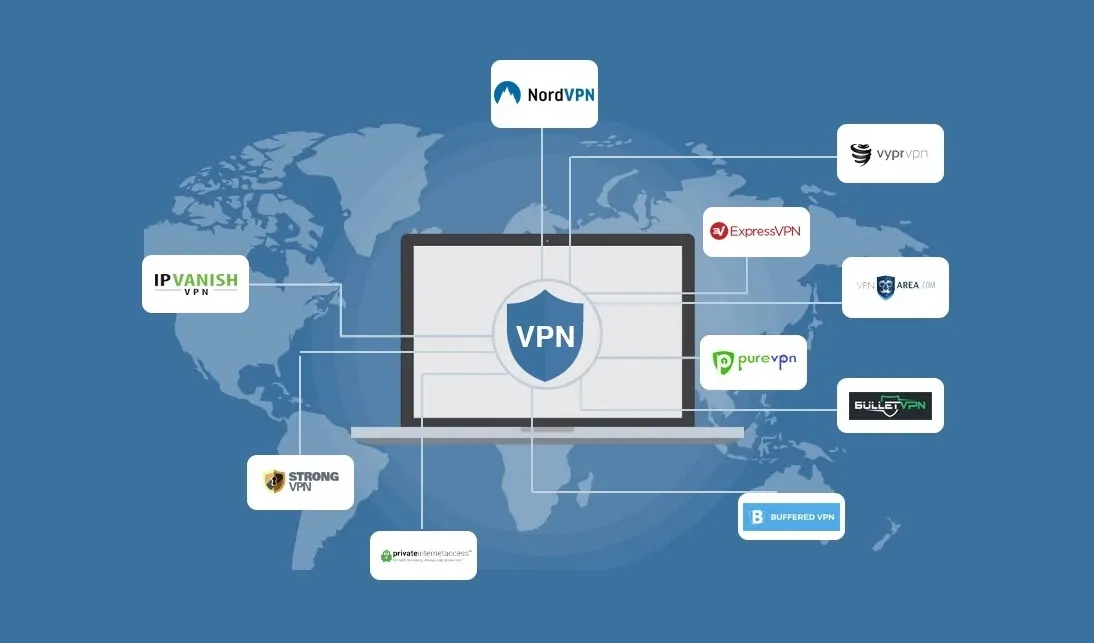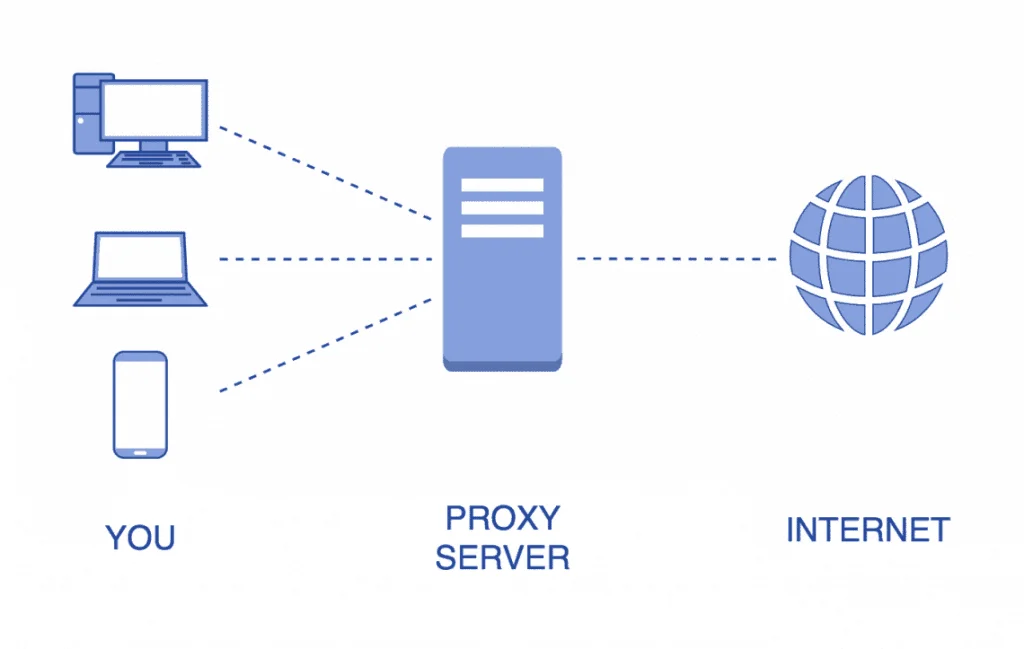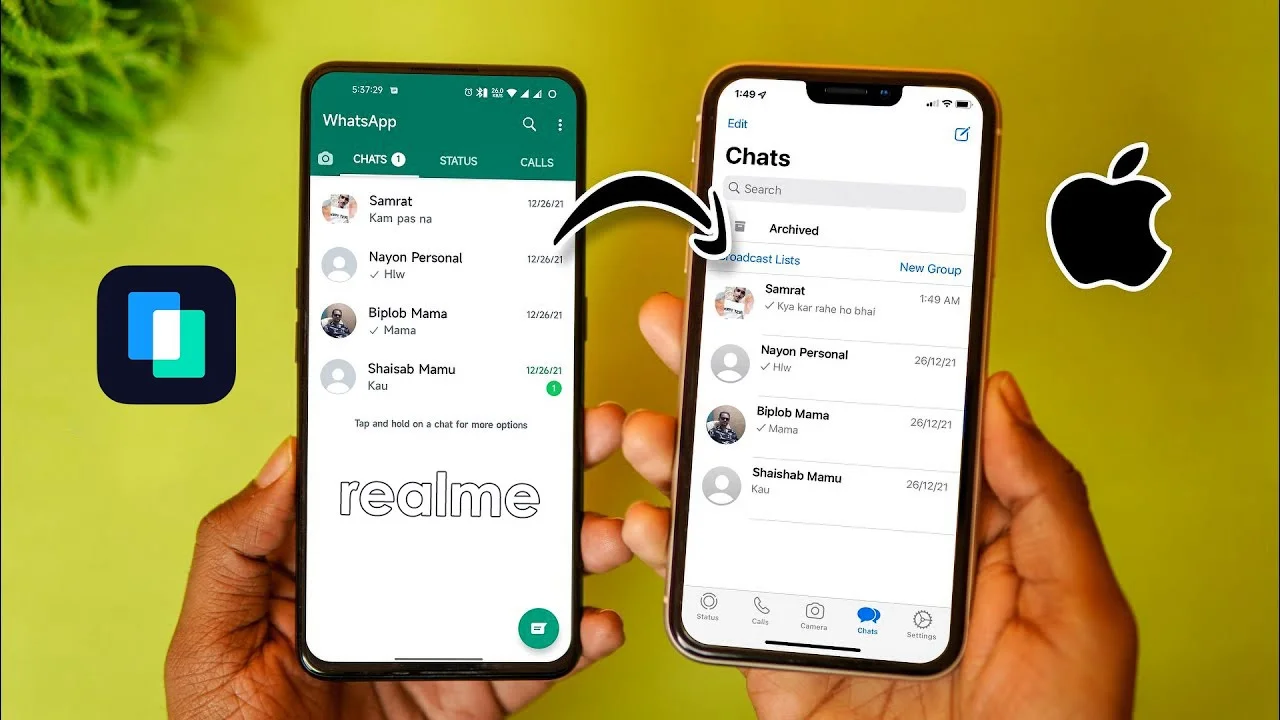بعد شراء حاسوبك الخاص تبدأ سرعته في التناقص يومًا بعد يوم، مما يُؤثر على قدرتك في إنجاز عملك على الوجه الأكمل وبالسرعة المنشودة، وبعد انتشار التعامل على نظام الويندوز 10 بعد أن تم رفع دعم شركات البرمجة للنسخ القديمة من إكس بي وويندوز 7، مما أجبر المُستخدمين إلى استعماله فضلًا عن كونه أفضل ما تم إنتاجه من قِبل تلك الشركات، وسهولته لكافة الفئات أصبح الكثيرون يبحثون عن أحدث الطرق التي تُساعد على تسريع أداء الكمبيوتر بدون الحاجة إلى تحميل برامج أو شرائها بمبالغ باهظة.
طريقة تسريع وتخفيف الكمبيوتر ويندوز 10
حين نبحث عن أولى أسباب بطئ سرعة الكمبيوتر بنظام تشغيل ويندوز 10 أو غيره من الإصدارات السابقة، نجدها البرامج التي تفتح تلقائيًا مع بدء تشغيل جهازك الخاص، مما يُعطل عملية البدء بشكل كبير، ومن أهم تلك البرامج تلك المُختصة بمقاومة الفيروسات وحماية الجهاز، والتي يكون من إعدادات تحميلها أن تبدأ مع فتح الكمبيوتر، ويُمكن أن يتم ضبط عدم ظهورها من خلال عدة خطوات، يُمكن إجرائها كالتالي:
- اضغط على قائمة “ابدأ Start” بزر الفأرة الأيمن، ثم اختر “Task Manager”.
- اختر “Startup” من ضمن تبويبات الــ “Task Manager”.
- ستظهر لك قائمة بجميع البرامج التي تبدأ عملها بمجرد فتح الجهاز.
- اختر البرامج التي لا تُريدها أن تفتح تلقائيًا، ثم اضغط بزر الفأرة الأيمن واختر “Disable”.
- للتعرف على البرامج التي تستغرق وقتًا ليس بهين لتفتح، وتتسبب في إبطاء الويندوز بشكل ملحوظ، ستجد تلك المعلومة في “Startup Impact” الذي يقوم بترتيب البرامج بحسب ضخامتها، وستجد منها ما هو مصنف تحت بند “High”، ومن ثم عليك إيقاف تشغيلها بشكل تلقائي، وستُلاحظ مدى الفرق في سرعة الجهاز بعد إيقافها.
اقرأ أيضاً: كيفية حذف افاست من جذوره بدون برامج
- تخفيض وقت Boot Menu
تُعرف “Boot Menu” بقائمة التمهيد التي يبدأ بها تشغيل الويندوز، والتي تُمكنا من عدة أمور أهمها تثبيت ويندوز جديد، ويُمكنك تقليل الوقت الذي تستغرقه تلك القائمة لتبدو ظاهرة، من خلال القيام بالخطوات التالية:
- قم بفتح قائمة البدء ومنها اختر “لوحة التحكم Control Panel”.
- اختر “System” ومنها “Advanced System Settings”.
- مرر بالفأرة لتصل إلى الاختيار الثالث “Startup and Recovery” ومنه اضغط على “Settings”.
- ستجد حينها الوقت الذي تستغرقه قائمة التمهيد ثلاثين ثانية، ومن ثَم يُمكنك خفضها إلى عشر ثوان وليس أقل من ذلك، لأنه من المُمكن أن تحتاج إلى تلك القائمة حين تُريد تجديد الويندوز الخاص بك، وبتلك الطريقة سيبدأ التشغيل أسرع من ذي قبل.
-
خاصية Fast Startup
أبرز طريقة لتسريع الويندوز هي تفعيل خاصية Fast Startup، والتي بدورها تُزيد من سرعة بدء عمل الكمبيوتر فضلًا عن زيادة سرعة إيقافه، وذلك يتم من خلال استعمال “Hiberfil.sys” الذي يقوم بتخزين باقة من المعلومات التي صُنعت خصيصًا للتحكم فى فتح وغلق الويندوز، والتي تُعرف باسم “Crucial Boot Information” من شأنها أن تجعل الويندوز يعمل بأقصى سرعة ممكنة، ويُمكن تطبيقها عن طريق اتباع الخطوات التالية:
- اختر من قائمة البدء “Control Panel”، ومنها ادخل على “Power Options”.
- ستجد قائمة في يسار الصفحة، اختر منها “Choose What The Power Buttons Do”.
- ستظهر لك عدة خيارات، اختر منهم “Turn on Fast Startup” وقم بتفعيله، ومن ثم اضغط على حفظ التعديلات.
كيفية تسريع الكمبيوتر Windows 10 لأقصى حد
هناك العديد من المؤثرات التي تُزيد من جمال شكل صفحة الويندوز وخاصةً في النسخة الجديدة، ولكن مع جمالها إلا أنها تُبطئ من عمله، ومن ثَم يُمكن تحقيق السرعة القصوى من خلال تعطيل كافة المؤثرات الغير ضرورية من خلال إيقافها، يتم ذلك باتباع الخطوات التالية:
- اختر “Control Panel” من قائمة البدء، ثم اختر “System”.
- افتح قائمة “Advanced System Settings”، ستجد على اليسار العديد من الخيارات، اختر منهم “Advanced”.
- اتجه لأسفل حتى تجد “Performance”، واختر منه “Settings”.
- سيظهر لك خياران، ألا وهما “أفضل مظهر” وأفضل أداء”، لتسريع الجهاز اختر “Adjust For Best Performance” واضغط على حفظ، وبالتالي ستختفي كافة المؤثرات الغير هامة وتختلف سرعة الويندوز تمامًا عن ما كانت عليه.
اقرأ أيضاً: كيفية التعديل على ملف PDF
إيقاف مسح النظام
تشتمل تلك النسخة من الويندوز العديد من النصائح والإرشادات التي تظهر للمستخدم على شاشته طوال فترة استهلاكه للكمبيوتر، وذلك لغرض تمكينه من الاستخدام الأمثل له، فإن لم تكن بحاجة إلى تلك الإرشادات التي تظهر من خلال المسح الدوري للويندوز الذي يستنفذ بعضًا من طاقة الحاسب في إجراءه، فعليك حينها إيقاف ذلك المسح من خلال الخطوات التالية:
- اختر من قائمة البدء “Settings” ومنها اختر “System”.
- ثم ادخل على “Notifications and Actions”.
- اختر إيقاف خاصية “Get Tips, Tricks and Suggestions”.
إيقاف شفافية النوافذ
هناك خاصية تُسمى الشفافية “Transparency” والتي تُمكنك من رؤية ما يُوجد خلف النافذة المفتوحة، ومع غلق تلك الخاصية نُوفر الكثير من طاقة الكمبيوتر ليعمل بشكل أسرع، ويُمكن إيقافها من خلال اتباع تلك الخطوات الآتية:
- فتح نافذة “Control Panel” ونختار منها “Personalization”.
- اضغط على “Color” ومنه نختار إيقاف الخاصية “Make Start, Taskbar,… Transparent”.
إيقاف تطبيقات الخلفية
تُوجد باقة من التطبيقات التي تستهلك جزء من طاقة الكمبيوتر بصورة غير ضرورية، والتي تعمل بطريقة افتراضية تزامنًا مع معلومات من البرامج التي قمت بتشغيلها، ومن ثم يجب إيقافها لتزداد سرعة الكمبيوتر من خلال الخطوات التالية:
- اكتب في شريط البحث بقائمة البدء “Settings”.
- اختر أيقونة “Privacy”.
- ثم اختر “Background Apps”، ومن ثم قم بإلغاء تفعيلها.
إزالة البرامج
كل جهاز كمبيوتر يمتلك الكثير من البرامج التي لا يتم استخدامها بأي شكل من الأشكال، ومنها تلك التي تفتح بخلفية الويندوز والتي بدورها تستهلك مساحة وطاقة من الجهاز، ومن ثم فإنه من المؤكد أنه عند التخلص منها ستزداد سرعة الويندوز، إضافةً إلى تفريغ مساحة لبرامج ذات أهمية أكبر، وبالتالي يُمكن إلغاءها من خلال الخطوات التالية:
- الدخول إلى “Control Panel” ثم اختيار “Programs”.
- ستظهر لك نافذة لجميع البرامج الموجودة على الكمبيوتر.
- اضغط بالزر الأيمن للفأرة على أي برنامج غير هام، و اختر “Uninstall”.
- ستتم إزالته بشكل نهائي من الكمبيوتر، ويُمكنك تحميله مرة أخرى إذا أردت استخدامه.
تنظيف الجهاز
غالبًا ما يحتوي القرص “C” على نظام تشغيل الويندوز وكل ما يخص البرامج، ومن ثم لا بُدَّ أن تكون كفاءة ذلك القرص عالية ليتمكن من تشغيل الكمبيوتر بشكل سريع، ومن أهم الخصائص التي تُقدمها تلك النسخة من الويندوز هي “Disk Cleanup”، والتي يحب على المستخدم استعمالها بشكل دوري لتنظيف الويندوز وخاصةً بعد مسح أي تطبيق أو برنامج، ويُمكن تفعيل تلك الخاصية باتباع ما يلي:
- ادخل على “My Computer”، ثم اضغط زر الفأرة الأيمن واختر “Properties”.
- ستظهر نافذة بها عدة خيارات، قم باختيار “Disk Cleanup”.
- سيبدأ الفحص بمجرد الضغط عليها، عليك الانتظار قليلًا لتنتهي العملية، ثم اضغط على “Cleanup System Files”.
اقرأ أيضاً: طريقة تحميل برنامج فوتوشوب للكمبيوتر
تخصيص موارد المعالج
طريقة هامة تسهم بشكل كبير في تحسين سرعة الويندوز، من خلال تركيز موارد المعالج على تشغيل البرامج المُستخدمة بدلًا من هدرها على التطبيقات الخلفية، مما يُزيد من كفاءة تلك البرامج، وذلك عن طريق اتباع التالي:
- فتح “Control Panel” ومنها نختر “Advanced System Settings”.
- اختر “Advanced” من القائمة الموجودة يسار النافذة، ثم اختر “Settings”.
- قم بتفعيل “Programs” واضغط على حفظ التعديلات.
طرق أخرى فعالة لتسريع ويندوز 10 للكمبيوتر
بعد إجراء كل ما سبق من احتياطات يُمكن أن تكون السرعة غير فائقة وذلك لعدة أسباب يُمكن تفاديها، وهي كالتالي:
- القيام بالفحص الدوري للكمبيوتر ضد الفيروسات، فقد تكون هي السبب الأساسي لبطء الجهاز، وذلك من خلال تحميل إحدى برامج الحماية.
- استعمال “Task Manager” في غلق كافة البرامج الغير ضرورية، والتي من الممكن أن تظل تحت بند “Running” دون أدنى استعمال حقيقي.
- تحديث البرامج إلى نسختها الأخيرة، حيث أن النسخ القديمة حتمًا ستبدأ في التدهور بعد إطلاق ما هو أحدث.
- القيام بإعادة تشغيل الكمبيوتر “Restart”، مما يجعله يستعيد طاقته لمرة أخرى ويبدأ في العمل بشكل أفضل.
- البعد عن تحميل أي برنامج غير هام، لأنه حتمًا سيأخذ من طاقة حاسبك.
- تجديد نسخة الويندوز ذاتها، لتستفيد من التحسين من آداء النسخة القديمة.
خلاصة القول، يجب على كل من يمتلك حاسوب خاص به أن يقوم بإجراء تلك الخطوات ليحصل على السرعة الفائقة، التي تُمكنه من إنجاز عمله بشكل أفضل دون الشعور بالرتابة نتيجة بطء الجهاز في تنفيذ الأوامر، ولا بُدَّ أن يتعرف على تلك الطرق ليقوم بها بنفسه بصفة دورية دون الحاجة إلى أي شخص آخر أو شراء جهاز جديد.